|
|
フォトギャラリー(2012)で写真を分類して表示する方法 | ||
フォトギャラリー(2012)で写真を分類して表示する方法 |
Q&A番号:017480 更新日:2016/12/26
|
Q&A番号:017480 更新日:2016/12/26 |
 | フォトギャラリー(2012)で、写真を分類して表示する方法について教えてください。 |
 | Windows 7 / 8 / 8.1のフォトギャラリーでは、写真をタグや評価別に表示して、目的の写真を探しやすくすることができます。 |
Windows 7 / 8 / 8.1のフォトギャラリーでは、写真をタグや評価別に表示して、目的の写真を探しやすくすることができます。
はじめに
!注意
フォトギャラリー(2012)のサポートは、2017年1月10日に終了します。
詳細については、以下のMicrosoft社の情報を参照してください。
 Microsoft社 - Windows Essentials
Microsoft社 - Windows Essentials
フォトギャラリーの初期状態では、写真が日付順に一覧で表示されます。
一覧画面で目的の写真が探しづらいときは、タグや評価別に分類表示すると、写真を見つけやすくすることができます。
写真を分類表示するには、写真にあらかじめ説明タグや評価を付けておく必要があります。
写真に説明タグや評価を付ける方法については、以下の情報を参照してください。
 フォトギャラリー(2012)で写真にタグを付ける方法
フォトギャラリー(2012)で写真にタグを付ける方法
 フォトギャラリー(2012)で写真に評価を付ける方法
フォトギャラリー(2012)で写真に評価を付ける方法
※ ここではWindows 8.1のフォトギャラリー(2012)で案内していますが、 Windows 7 / 8でも同様の操作が行えます。
操作手順
フォトギャラリー(2012)で写真を分類して表示するには、以下の操作を行ってください。
- フォトギャラリーを起動し、リボンから「表示」タブをクリックして、「リストの並べ替え」グループから、「タグ」または「評価」をクリックします。
ここでは例として、「タグ」をクリックします。
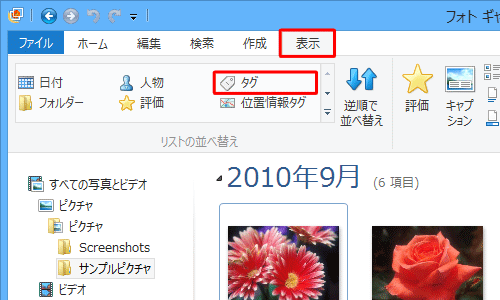
以上で操作完了です。
設定した項目ごとに分類して表示されたことを確認してください。
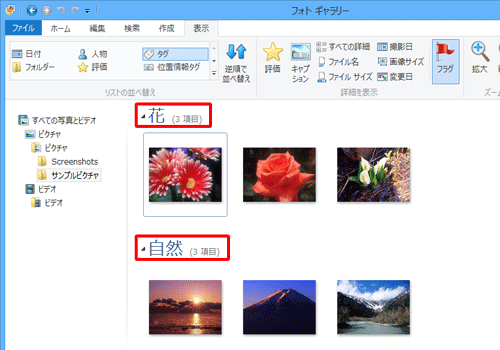
補足
表示を初期状態に戻すには、リボンから「表示」タブをクリックして、「リストの並べ替え」グループから、「日付」をクリックします。
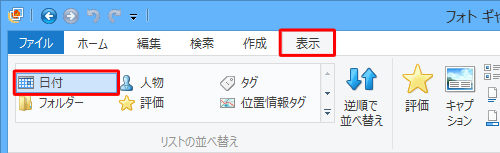
このQ&Aに出てきた用語
|
|
|











