|
|
Windows 7で「手書きでお助けパッド」が自動的に起動しないようにする方法 | ||
Windows 7で「手書きでお助けパッド」が自動的に起動しないようにする方法 |
|
Q&A番号:017576 更新日:2015/08/27 |
 | Windows 7で、「手書きでお助けパッド」が自動的に起動しないようにする方法について教えてください。 |
 | 「マウスのプロパティ」でNXパッドの設定を変更することで、操作時に「手書きでお助けパッド」が自動的に起動しないようにできます。 |
はじめに
Windows 7では、NXパッド(タッチパッド)が搭載されているノートパソコンでキーボードを使用していると、自動的に「手書きでお助けパッド」が起動して文字入力ができない状態になることがあります。
「手書きでお助けパッド」が頻繁に起動してしまう場合には、操作中に自動で起動しないように設定を変更できます。
※ お使いの機種によっては「手書きでお助けパッド」が搭載されていない場合があります。
NXパッド自体の機能を停止したい場合は、以下の情報を参照してください。
 Windows 7で一時的にNXパッドを機能停止にする方法
Windows 7で一時的にNXパッドを機能停止にする方法
 Windows 7でUSBマウスの接続時にNXパッドを機能停止にする方法
Windows 7でUSBマウスの接続時にNXパッドを機能停止にする方法
操作手順
Windows 7で「手書きでお助けパッド」が自動的に起動しないようにするには、以下の操作手順を行ってください。
「スタート」→「コントロールパネル」の順にクリックします。
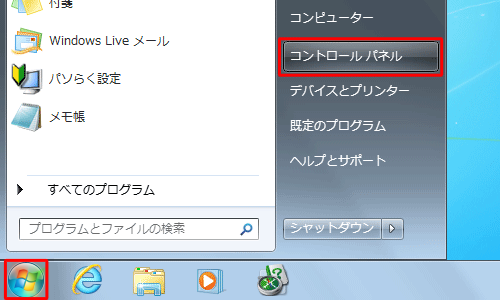
「コントロールパネル」が表示されます。
「表示方法」が「カテゴリ」になっていることを確認し、「ハードウェアとサウンド」をクリックします。
※ 表示方法がアイコンの場合は「マウス」をクリックし、手順4へ進みます。
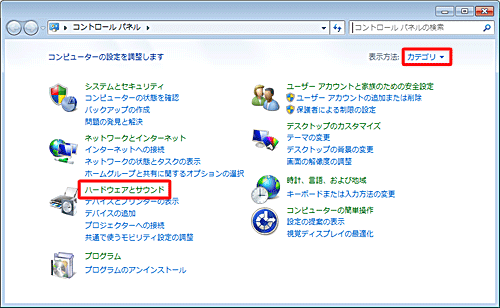
「ハードウェアとサウンド」が表示されます。
「マウス」をクリックします。
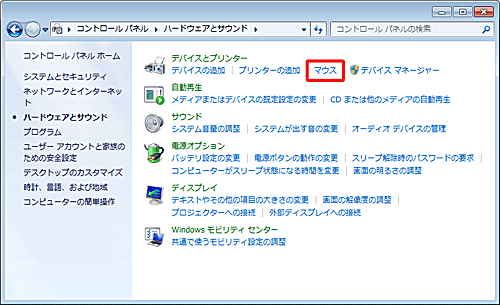
「マウスのプロパティ」が表示されます。
「ボタン」タブをクリックし、「パッドボタン設定」欄の「左右ボタン」ボックスをクリックし、表示された一覧から「(なし)」をクリックして、「OK」をクリックします。

補足
また、「左ボタン」「右ボタン」「上ボタン」「下ボタン」などの項目で、「手書きでお助けパッド」が設定されていないかを確認します。
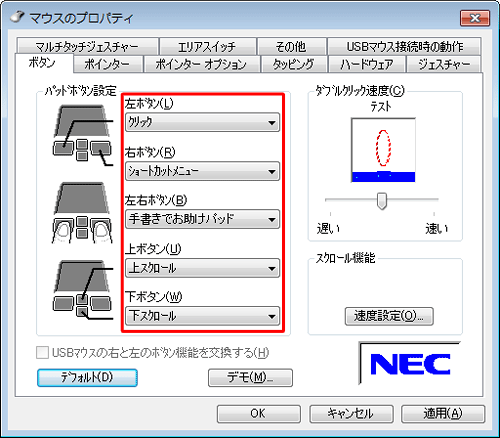
「ジェスチャー」タブをクリックし、「左コーナータップの設定」と「右コーナータップの設定」ボックスをクリックし、「手書きでお助けパッド」に設定されている場合は、「(なし)」をクリックして、「OK」をクリックします。
※ 「デフォルト」をクリックしても、両方ともに「(なし)」に設定されます。
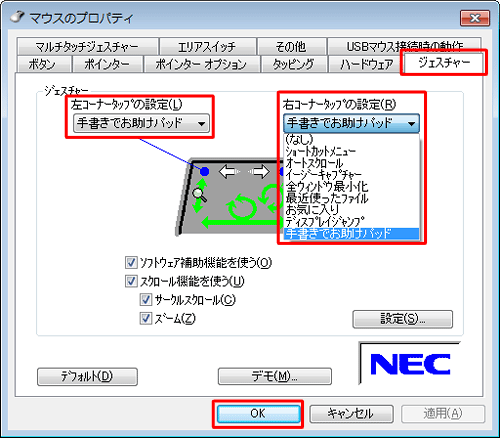
以上で操作完了です。
「手書きでお助けパッド」が起動しなくなったことを確認してください。
このQ&Aに出てきた用語
|
|
|










