|
|
Windows 8 / 8.1でECOボタンや「F4」キーからECOモードの設定にして節電する方法 | ||
Windows 8 / 8.1でECOボタンや「F4」キーからECOモードの設定にして節電する方法 |
|
Q&A番号:017615 更新日:2015/09/24 |
 | Windows 8 / 8.1で、ECOボタンや「F4」キーからECOモードの設定にして節電する方法について教えてください。 |
 | ECOボタンや、ECOモードが割り当てられている「F4キー」でECOモードに設定することで、明るさや電力を抑えてパソコンを節電できます。 |
はじめに
Windows 8 / 8.1では、ECOモードにすると、省エネ効果を高め、パフォーマンスを抑えた節電の状態になります。
ここでは、お使いのパソコンにECOボタンがある場合や、「F4」キーにECOモードが割り当てられている場合について案内します。
ECOボタンまたは「F4」キーで、「ECOモードの設定」または「ECOボタンの設定」に登録している2つの電源プランを切り替えることができます。
切り替えることができる電源プランは、1つが「ECO」で、もう1つは任意のプランを設定できます。初期の状態では「LAVIE/VALUESTAR」に設定されています。
「ECOモードの設定」
※ Windows 8やWindows 8.1の一部の機種
アプリの一覧から「ECOモード設定ツール」をクリックして表示します。
任意のプランの変更や、詳細設定でディスプレイの輝度や電源の設定などをカスタマイズできます。
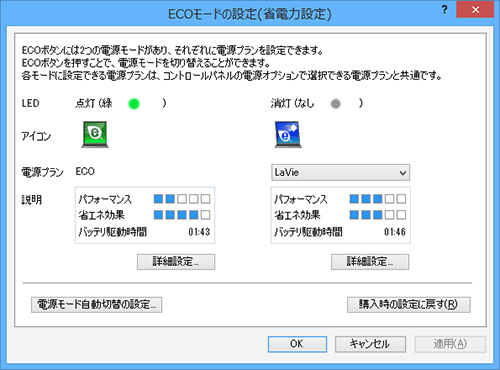
「ECOボタンの設定」
※ Windows 8.1の2015年1月発表以降の機種
アプリの一覧から「LAVIEかんたん設定」の「電源・省電力」をクリックして表示します。
任意のプランの変更や、ここから電源オプションを開いて電源プランの詳細設定を行えます。
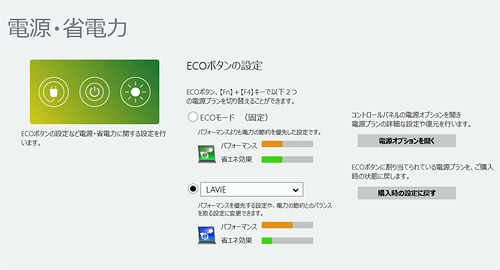
操作手順
Windows 8 / 8.1でECOボタンや「F4」キーからECOモードの設定にして節電するには、以下の操作手順を行ってください。
キーボードの「F4」キーにECOの文字がある場合
キーボードの「Fn」キー+「F4」キーを同時に押します。
キーボードに「ECO」ボタンがある場合
キーボードの「ECO」ボタンを押します。
「ECO」ボタンの一例
PC-LL750TSWの場合

※ 使用するパソコンによって、「ECO」ボタンの形状や位置は異なります。
節電のため画面がやや暗くなり、ECOモードに切り替わります。
また、「F4」キーや「ECO」ボタンを押すと、下図のようなメッセージが表示されます。
ECOモードのメッセージ
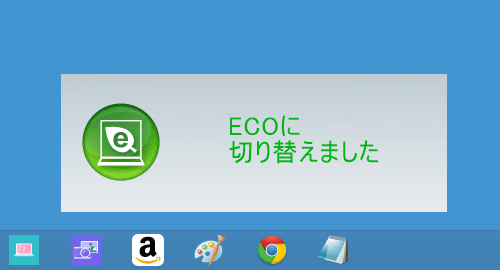
補足
ECOモードのメッセージが表示されず、「オンスクリーン表示の設定」が表示された場合は、「表示する」にチェックを入れ、「OK」をクリックすると、次回からECOモード切り替え時にECOモードのメッセージが表示されます。
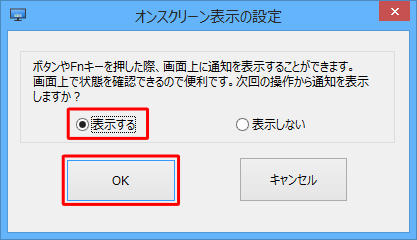
以上で操作完了です。
ECOモードになったことを確認してください。
補足
サインイン画面が表示されている場合、ECOボタンを押しても、電源プランは変更されません。
ECOモードにすると画面の表示が乱れるなどの現象が発生した場合は、「VALUESTAR」や「LAVIE」などの電源プランに変更してください。
Windows 8では、ECOモードによる節電結果などを「ECOみえグラフ」で確認できます。
アプリの一覧から「ECOみえグラフ」をクリックして表示します。
このQ&Aに出てきた用語
|
|
|


 ECOボタンや「F4」キーからECOモードの設定にして節電する方法
ECOボタンや「F4」キーからECOモードの設定にして節電する方法








