|
|
Word 2013で複数のハイパーリンクを一度に削除する方法 | ||
Word 2013で複数のハイパーリンクを一度に削除する方法 |
Q&A番号:017636 更新日:2020/10/13
|
Q&A番号:017636 更新日:2020/10/13 |
 | Word 2013で、複数のハイパーリンクを一度に削除する方法について教えてください。 |
 | URLやメールアドレスなどを入力して自動で設定されたハイパーリンクは、ショートカットキーで削除することができます。 |
URLやメールアドレスなどを入力して自動で設定されたハイパーリンクは、ショートカットキーで削除することができます。
はじめに
Word 2013では、インターネットのURLやメールアドレスを入力すると、文字色が青に変わり、ハイパーリンクが設定されます。
設定されたハイパーリンクは個別に削除して元の書式に戻すことができますが、複数のURLやメールアドレスを入力すると、都度手動で削除する必要があります。
この場合、ハイパーリンクが設定された文章をすべて選択し、キーボードのショートカットキーの操作を行うことで、一括でハイパーリンクを削除できます。
なお、URLやメールアドレスを入力したとき、自動でハイパーリンクにしないようにするには、以下の情報を参照してください。
 Word 2013でURLやメールアドレスにハイパーリンクを設定しないようにする方法
Word 2013でURLやメールアドレスにハイパーリンクを設定しないようにする方法
操作手順
Word 2013で複数のハイパーリンクを一度に削除するには、以下の操作手順を行ってください。
複数のハイパーリンクが設定されている文書を表示します。
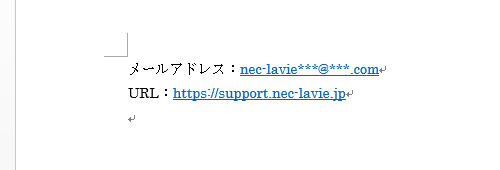
削除したいハイパーリンクの文字列を、すべてドラッグして範囲選択します。
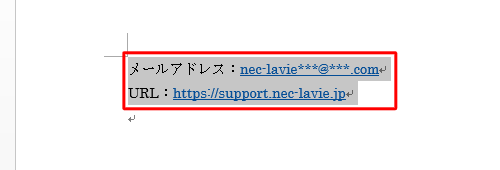
※ ハイパーリンクを含まない文字列を選択しても、問題ありません。キーボードの「Ctrl」キーと「Shift」キーを押しながら「F9」キーを押します。
キーボード一例
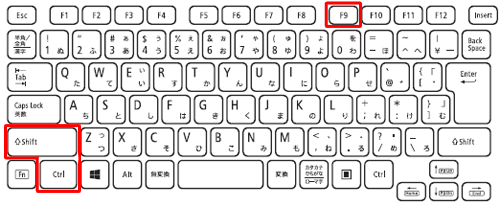
以上で操作完了です。
すべてのハイパーリンクが削除されたことを確認してください。
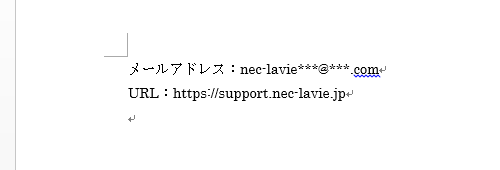
このQ&Aに出てきた用語
|
|
|










