|
|
Windows 10でライブラリのファイルを分類する方法 | ||
Windows 10でライブラリのファイルを分類する方法 |
|
Q&A番号:017768 更新日:2025/01/15 |
 | Windows 10で、ライブラリのファイルを分類する方法について教えてください。 |
 | ライブラリのファイルを任意の項目で分類すると、ファイルが分類項目ごとにグループ化され、目的のファイルを見つけやすくなります。 |
はじめに
ライブラリとは、さまざまな場所に保存されている複数のファイルを、保存場所から移動することなく、1つのフォルダーでまとめて管理する機能です。
ライブラリ内にファイルが複数ある場合、任意の分類項目を選択し、グループ化して表示することができます。
また、分類項目の選択肢には、「名前」「更新日時」「種類」「サイズ」「作成日時」「フォルダーのパス」「作成者」「分類項目」「タグ」「タイトル」があらかじめ設定されていますが、必要に応じて選択肢を追加することもできます。
Windows 10の初期状態では、ライブラリは非表示になっています。
ライブラリを表示する方法については、以下の情報を参照してください。
 Windows 10でライブラリを表示する方法
Windows 10でライブラリを表示する方法
※ Windows 10のアップデート状況によって、画面や操作手順、機能などが異なる場合があります。
操作手順
Windows 10でライブラリのファイルを分類するには、以下の操作手順を行ってください。
タスクバーから「エクスプローラー」をクリックします。
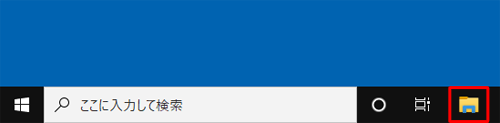
「エクスプローラー」が表示されます。
画面左側のナビゲーションウィンドウから「ライブラリ」をクリックし、ファイルを分類したいライブラリをダブルクリックします。
ここでは例として、「ドキュメント」内のファイルを分類します。
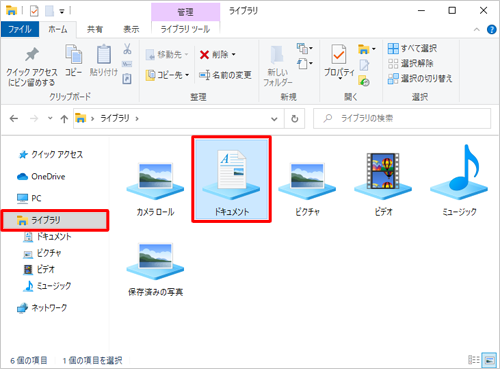
「ドキュメント」が表示されます。
リボンから「表示」タブをクリックし、「現在のビュー」グループの「グループ化」をクリックして、表示された一覧から任意の分類項目をクリックします。
ここでは例として、「種類」をクリックします。
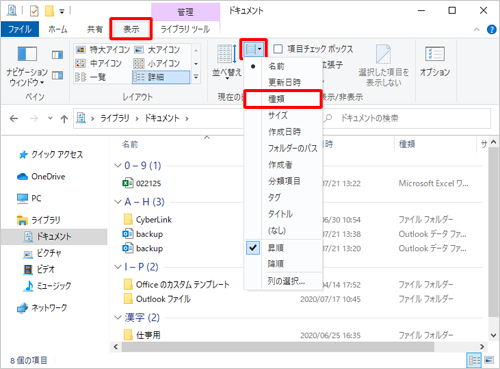
補足
表示される分類項目の選択肢は、必要に応じて追加することができます。
分類項目を追加したい場合は、手順3で「グループ化」をクリックして表示された一覧から「列の選択」をクリックし、「詳細表示の設定」を表示します。
「詳細」ボックスの一覧から追加したい項目にチェックを入れ、「OK」をクリックします。
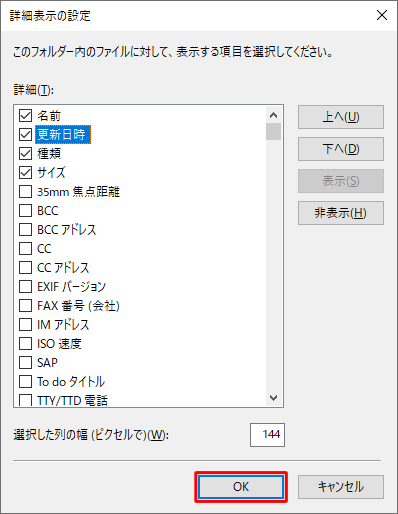
※ また、任意の項目をクリックし、「上へ」または「下へ」をクリックすることで項目の並び順も変更できます。
ライブラリ内にあるすべてのファイルが、手順3で選択した分類項目ごとに表示されます。
ここでは、ファイルが「種類」で分類されています。
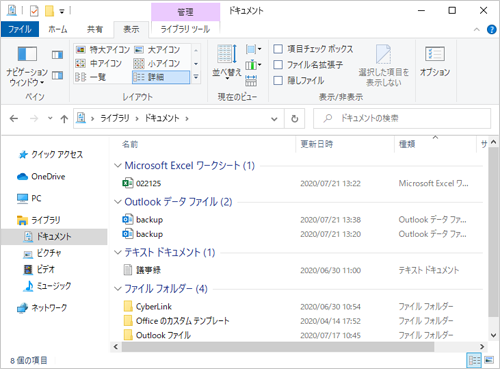
以上で操作完了です。
Q&Aをご利用いただきありがとうございます
この情報はお役に立ちましたか?
お探しの情報ではなかった場合は、Q&A検索から他のQ&Aもお探しください。
 Q&A検索 - トップページ
Q&A検索 - トップページ
 パソコン用語集
パソコン用語集
|
|
|


 Windows 11でライブラリのファイルを分類する方法
Windows 11でライブラリのファイルを分類する方法








