|
|
Windows 10の「メール」でメールを検索する方法 | ||
Windows 10の「メール」でメールを検索する方法 |
Q&A番号:017781 更新日:2020/10/29
|
Q&A番号:017781 更新日:2020/10/29 |
 | Windows 10の「メール」で、メールを検索する方法について教えてください。 |
 | 該当するフォルダー内をキーワードで検索することで、目的のメールを確認することができます。 |
該当するフォルダー内をキーワードで検索することで、目的のメールを確認することができます。
はじめに
「メール」では、フォルダー内のメールをキーワードで検索することができます。
目的のメールが見つからない場合に、キーワードが含まれるメールを素早く見つけることができます。
お使いのパソコンの環境によって、「メール」の画面表示が異なります。
「メール」の表示形式については、以下の情報を参照してください。
 Windows 10で「メール」の表示形式を変更する方法
Windows 10で「メール」の表示形式を変更する方法
※ Windows 10のアップデート状況によって、画面や操作手順、機能などが異なる場合があります。
操作手順
Windows 10の「メール」でメールを検索するには、以下の操作手順を行ってください。
「メール」を起動し、検索したいフォルダーをクリックして、メールの一覧を表示します。
ここでは例として、「受信トレイ」を表示します。
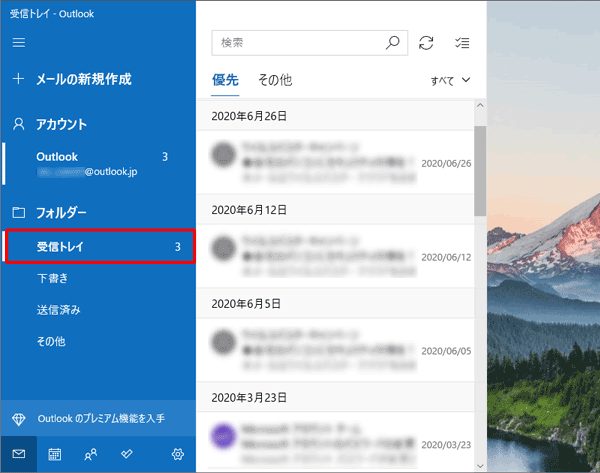
「検索」ボックスをクリックし、検索する文字を入力して、「
 」をクリックします。
」をクリックします。
ここでは例として、「説明会」と入力します。
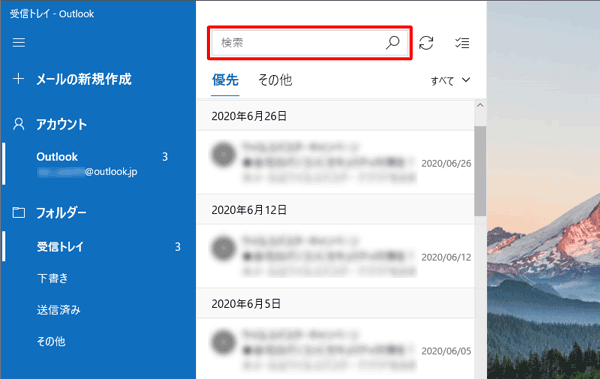
検索結果が表示されます。
該当するメールをクリックします。
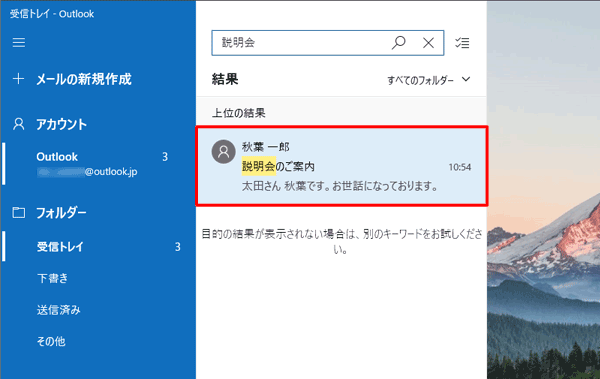
画面右側に該当のメール内容が表示されたことを確認します。
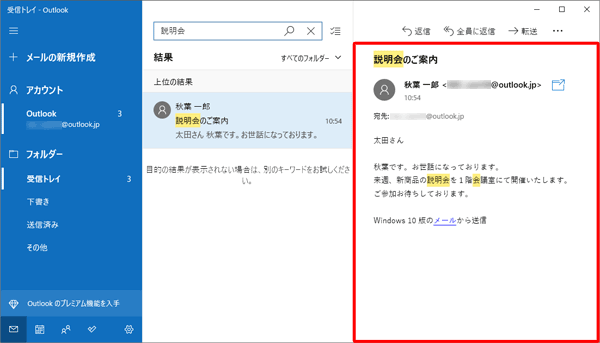
以上で操作完了です。
関連情報
このQ&Aに出てきた用語
|
|
|











