|
|
Windows 10でハイコントラストを設定する方法 | ||
Windows 10でハイコントラストを設定する方法 |
|
Q&A番号:017958 更新日:2025/02/10 |
 | Windows 10で、ハイコントラストを設定する方法について教えてください。 |
 | 通常の配色では画面が見にくい場合、ハイコントラストを設定すると見やすくなることがあります。 |
はじめに
ハイコントラストを設定すると、画面をコントラストの高い色の組み合わせで表示することができます。
通常の配色では文字と背景の区別がつきにくい場合は、ハイコントラストを設定することで識別しやすくなります。
※ ハイコントラストの設定をオンにすると、ロック画面設定などの一部の設定が使用できなくなります。
ハイコントラストの一例(ハイコントラスト白)
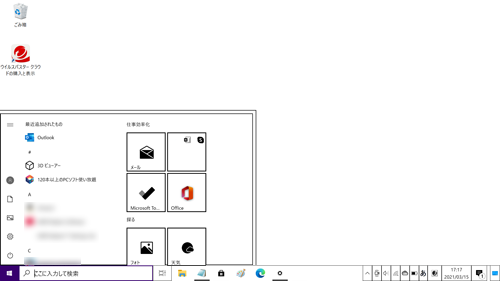
※ Windows 10のアップデート状況によって、画面や操作手順、機能などが異なる場合があります。
操作手順
Windows 10でハイコントラストを設定するには、以下の操作手順を行ってください。
「スタート」をクリックし、「
 」(設定)にマウスカーソルを合わせます。
」(設定)にマウスカーソルを合わせます。
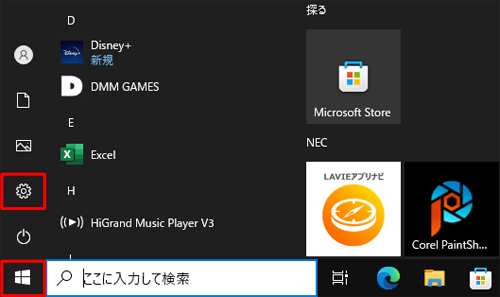
表示されたメニューから「設定」をクリックします。
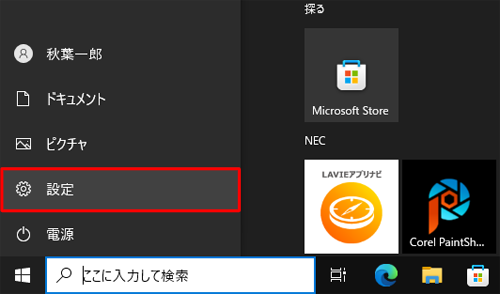
「設定」が表示されます。
「簡単操作」をクリックします。
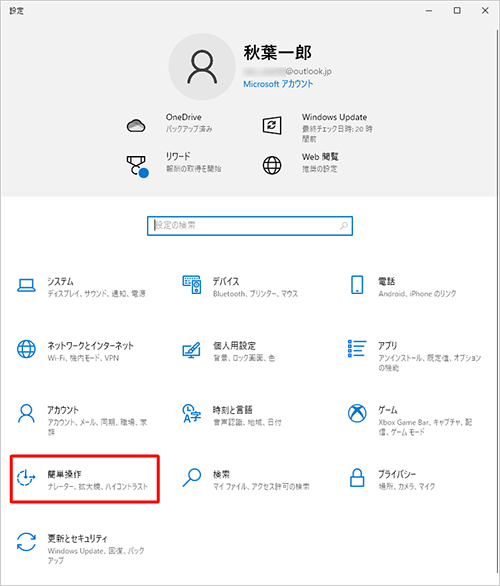
「簡単操作」が表示されます。
画面左側から「ハイコントラスト」をクリックし、「ハイコントラストをオンにする」欄のスイッチをクリックして「オン」にします。
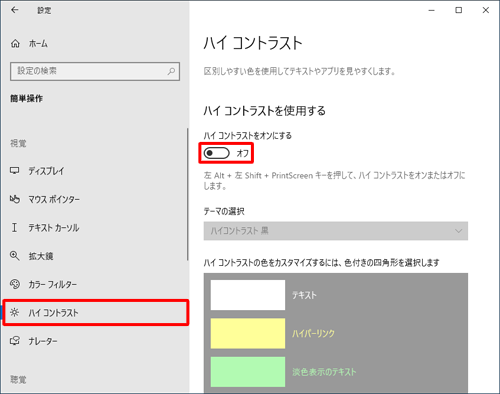
ハイコントラストが適用されます。
「テーマの選択」ボックスをクリックし、表示された一覧から、任意の項目をクリックします。
ここでは例として、「ハイコントラスト白」を選択します。
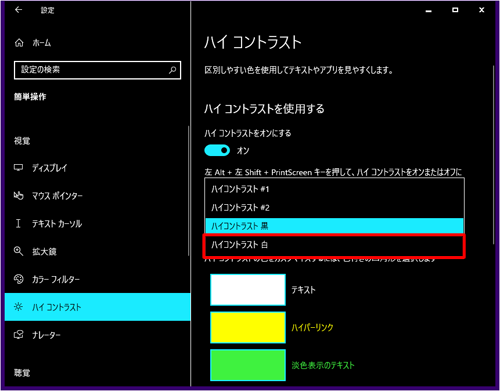
ハイコントラストのテーマが変更されたことを確認し、画面右上の「×」(閉じる)をクリックして画面を閉じます。
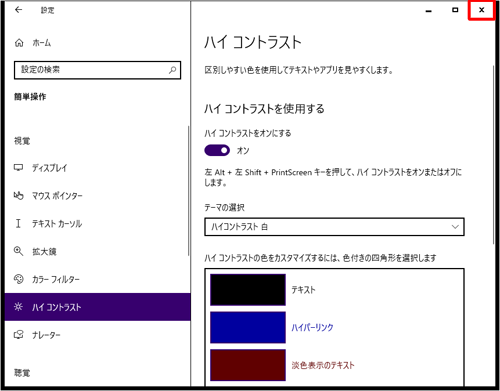
補足
ハイコントラストの色をお好みのカラーに変更したい場合は、以下の操作手順を行ってください。
四角いボックスで表示されている任意のカラーの例をクリックし、表示された「(選択した部分)色の選択」から任意のカラーを選択して、「完了」をクリックします。
ここでは例として、「背景」をクリックし、「緑」を設定します。
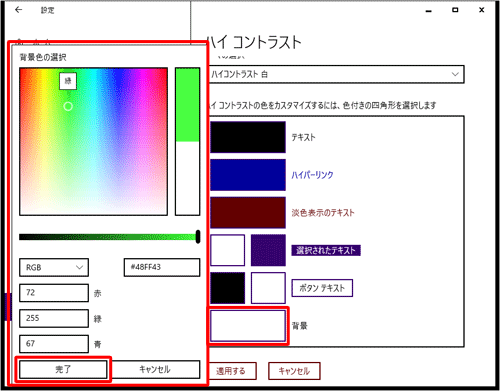
選択した部分の色が変更されたことを確認し、「適用する」をクリックします。
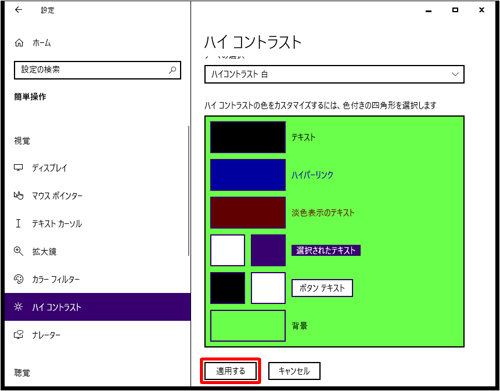
「新しいテーマとして保存」が表示されます。
「テーマ名」に任意の名前を入力し、「保存」をクリックします。
ここでは例として、「カラー1」と入力します。
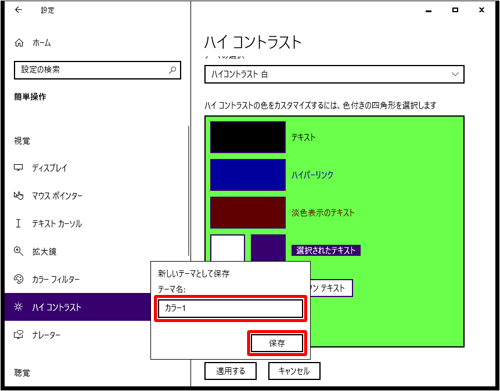
お好みのカラーに変更して保存したテーマは、手順5の「テーマの選択」ボックスからいつでも変更することができます。
以上で操作完了です。
画面がハイコントラストに設定されたことを確認してください。
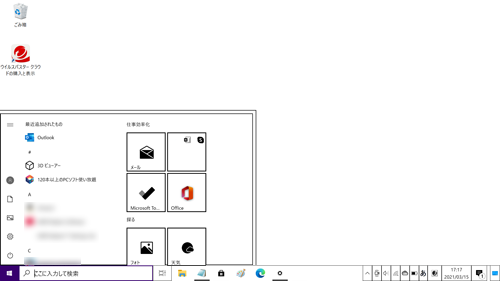
関連情報
Q&Aをご利用いただきありがとうございます
この情報はお役に立ちましたか?
お探しの情報ではなかった場合は、Q&A検索から他のQ&Aもお探しください。
 Q&A検索 - トップページ
Q&A検索 - トップページ
 パソコン用語集
パソコン用語集
|
|
|


 Windows 11でハイコントラストを設定する方法
Windows 11でハイコントラストを設定する方法 ハイコントラストを設定する方法
ハイコントラストを設定する方法








