|
|
Windows 10でネットワーク接続アイコンを確認する方法 | ||
Windows 10でネットワーク接続アイコンを確認する方法 |
|
Q&A番号:017980 更新日:2023/07/27 |
 | Windows 10で、ネットワーク接続アイコンを確認する方法について教えてください。 |
 | ご使用のLAN接続方法に応じたネットワーク接続アイコンの表示を確認し、ネットワークに接続できる状態かを確認できます。 |
はじめに
ネットワーク接続アイコンは、ご使用のLAN接続方法によって異なります。
有線LAN接続の場合は、「イーサネット」アイコンを確認します。
※ ご利用のプロバイダーによっては、プロバイダー指定の接続アイコンの場合があります。無線LAN接続の場合は、「Wi-Fi」アイコンを確認します。
通知領域にネットワークアイコンが表示されない場合は、以下の情報を参照してください。
 Windows 10で通知領域にネットワークアイコンが表示されない場合の対処方法
Windows 10で通知領域にネットワークアイコンが表示されない場合の対処方法
※ Windows 10のアップデート状況によって、画面や操作手順、機能などが異なる場合があります。
操作手順
Windows 10でネットワーク接続アイコンを確認するには、以下の操作手順を行ってください。
以下の該当する項目を確認してください。
1. 有線LAN接続の場合
有線LAN接続の場合は、以下の操作手順を行ってください。
「スタート」をクリックし、「
 」(設定)にマウスカーソルを合わせます。
」(設定)にマウスカーソルを合わせます。
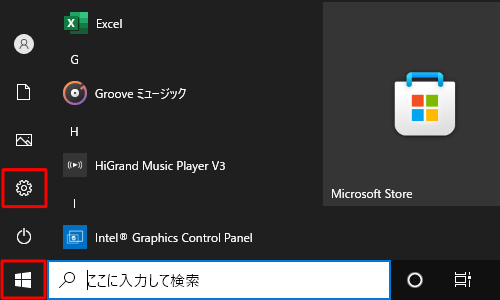
表示されたメニューから「設定」をクリックします。
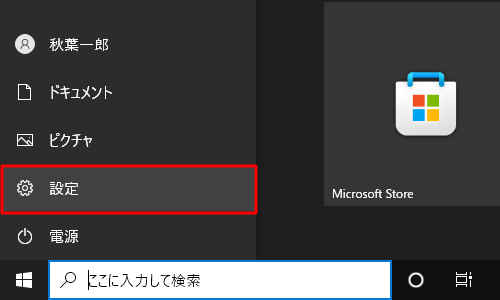
「設定」が表示されます。
「ネットワークとインターネット」をクリックします。
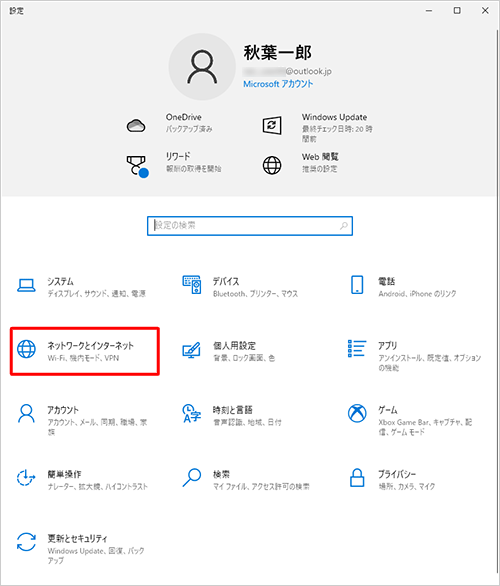
「ネットワークとインターネット」が表示されます。
画面左側の「状態」をクリックし、「ネットワークの詳細設定」欄の「アダプターのオプションを変更する」をクリックします。
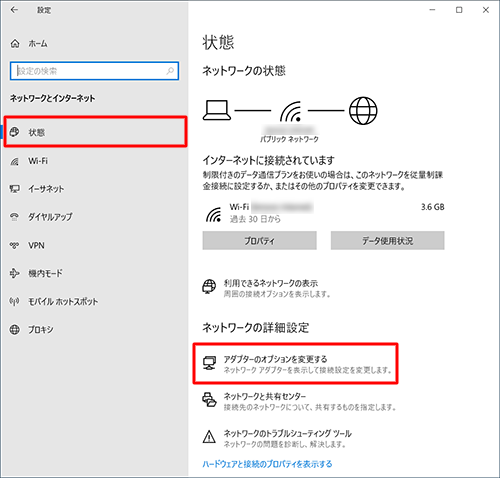
「ネットワーク接続」が表示されます。
「イーサネット」が表示されていることを確認してください。
※ ご利用のプロバイダーによっては、プロバイダー指定の接続アイコンの場合があります。
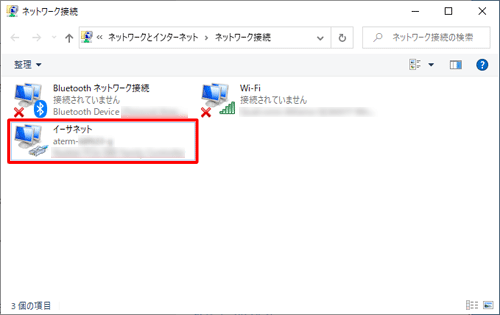
補足
ネットワーク接続アイコンが「無効」の状態では、ネットワークに接続されません。
接続するには、アイコンを右クリックし、表示された一覧から「有効にする」をクリックします。
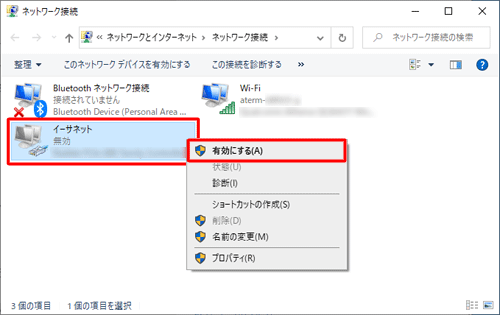
ネットワーク接続アイコンが表示されていない場合、以下の情報を参照してください。
 Windows 10でネットワーク接続アイコンやネットワークアダプターがない場合の対処方法
Windows 10でネットワーク接続アイコンやネットワークアダプターがない場合の対処方法
以上で操作完了です。
2. 無線LAN接続の場合
無線LAN接続の場合は、以下の操作手順を行ってください。
「スタート」をクリックし、「
 」(設定)にマウスカーソルを合わせます。
」(設定)にマウスカーソルを合わせます。
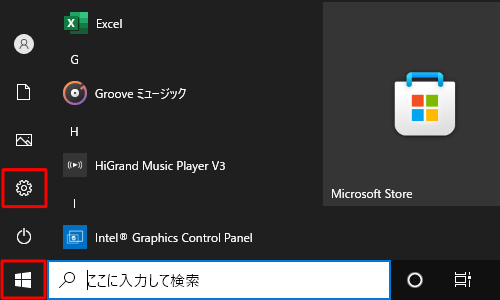
表示されたメニューから「設定」をクリックします。
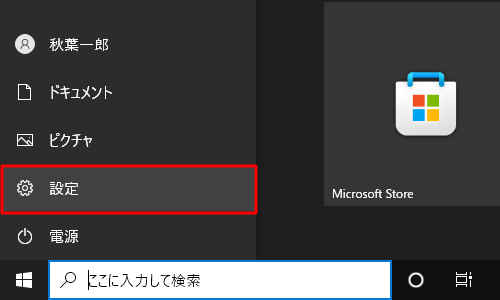
「設定」が表示されます。
「ネットワークとインターネット」をクリックします。
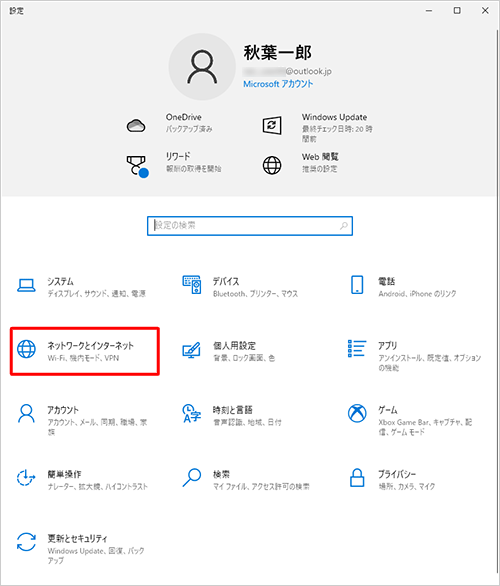
「ネットワークとインターネット」が表示されます。
画面左側の「状態」をクリックし、「ネットワークの詳細設定」欄の「アダプターのオプションを変更する」をクリックします。
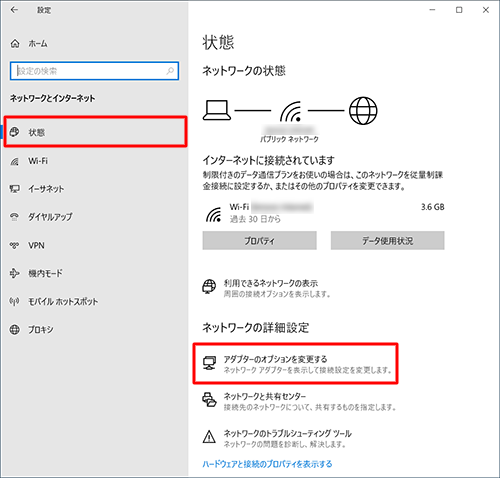
「ネットワーク接続」が表示されます。
「Wi-Fi」が表示されていることを確認してください。
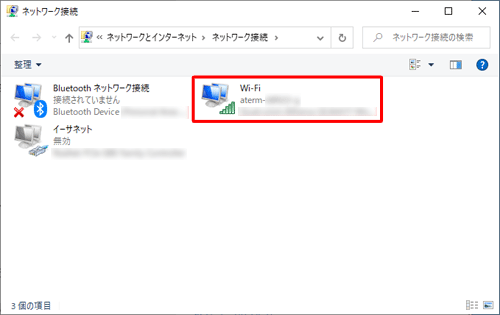
補足
ネットワーク接続アイコンが「無効」の状態では、ネットワークに接続されません。
接続するには、アイコンを右クリックし、表示された一覧から「有効にする」をクリックします。
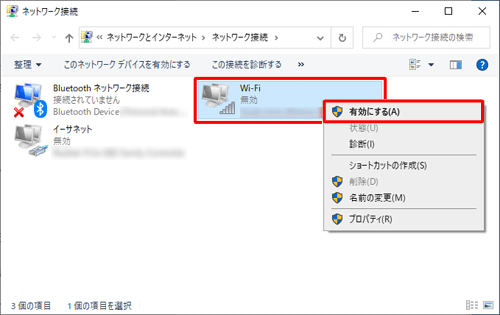
ネットワーク接続アイコンが表示されていない場合、以下の情報を参照してください。
 Windows 10でネットワーク接続アイコンやネットワークアダプターがない場合の対処方法
Windows 10でネットワーク接続アイコンやネットワークアダプターがない場合の対処方法
以上で操作完了です。
関連情報
このQ&Aに出てきた用語
|
|
|











