|
|
Windows 8 / 8.1でパソコンがセーフモードでしか起動しない場合の対処方法 | ||
Windows 8 / 8.1でパソコンがセーフモードでしか起動しない場合の対処方法 |
|
Q&A番号:017988 更新日:2017/05/31 |
 | Windows 8 / 8.1で、パソコンがセーフモードでしか起動しない場合の対処方法について教えてください。 |
 | システムの設定を変更したり、追加した周辺機器やアプリケーションを削除することで、パソコンが通常起動されるか確認してください。 |
はじめに
セーフモードとは、Windowsの起動モードのひとつで、Windowsの機能を限定し、必要最小限のシステム環境でパソコンを起動する、Windows診断用の起動モードです。
システム構成の設定や、周辺機器およびアプリケーションなどの問題によって、パソコンが正常に起動せず、セーフモードで起動してしまうことがあります。
ここで案内する対処方法について、それぞれの項目を参照し、パソコンが正常に起動するかどうか確認してください。
対処方法
Windows 8 / 8.1でパソコンがセーフモードでしか起動しない場合は、以下の対処方法を行ってください。
※ ここではWindows 8.1の画面で案内していますが、Windows 8でも同様の操作が行えます。
1. ブートオプションの設定を確認する
ブートオプションの設定によって、パソコンが常にセーフモードで起動してしまう場合があります。
次回以降、通常起動モードに戻すには、以下の操作手順を行ってください。
「Windows」キーを押しながら「X」キーを押し、表示された一覧から「ファイル名を指定して実行」をクリックします。
※ 「Windows」キーを押しながら「R」キーを押しても同様の操作が可能です。
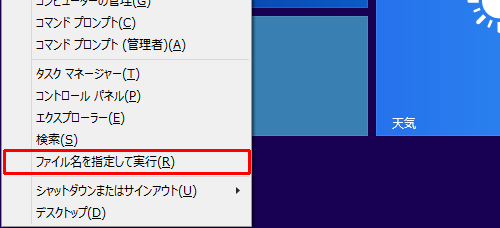
「ファイル名を指定して実行」が表示されます。
「名前」ボックスに「msconfig」と入力し、「OK」をクリックします。
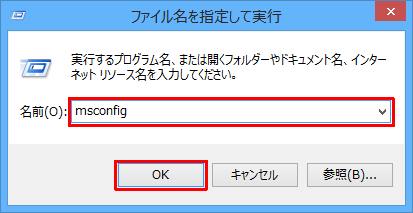
「システム構成」が表示されます。
「ブート」タブをクリックし、「セーフブート」のチェックを外して、「OK」をクリックします。
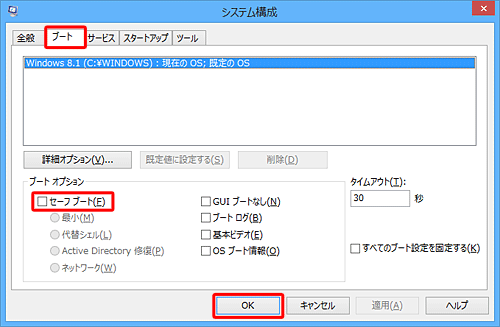
「システム構成の変更を有効にするには、…」というメッセージが表示されたら、「再起動」をクリックします。
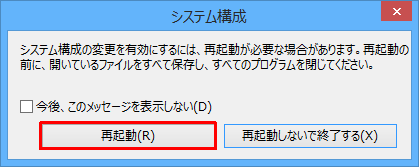
以上で操作完了です。
パソコンが通常起動するか確認してください。
2. スタートアップの設定を確認する
「システム構成」でスタートアップ設定が「診断スタートアップ」に設定されていると、パソコンが通常起動しなくなる場合があります。スタートアップの設定で「通常スタートアップ」を選択し、現象が改善されるか確認してください。
スタートアップの設定を確認するには、以下の操作手順を行ってください。
「Windows」キーを押しながら「X」キーを押し、表示された一覧から「ファイル名を指定して実行」をクリックします。
※ 「Windows」キーを押しながら「R」キーを押しても同様の操作が可能です。
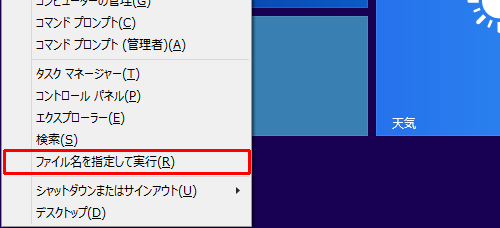
「ファイル名を指定して実行」が表示されます。
「名前」ボックスに「msconfig」と入力し、「OK」をクリックします。
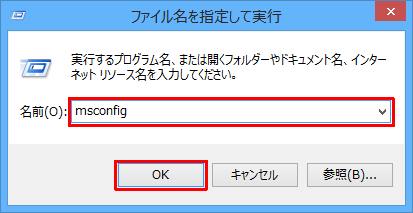
「システム構成」が表示されます。
「全般」タブをクリックし、「通常スタートアップ」をクリックして、「OK」をクリックします。
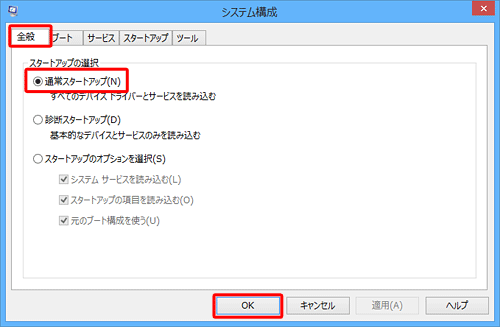
「システム構成の変更を有効にするには、…」というメッセージが表示されたら、「再起動」をクリックします。
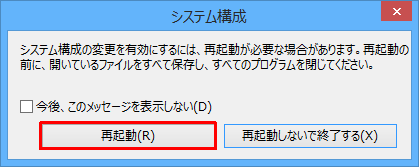
以上で操作完了です。
パソコンが通常起動するか確認してください。
3. 常駐ソフトを確認する
パソコン起動時にバックグラウンドで動作する常駐ソフトが影響して、Windowsが正常に起動できない場合があります。
問題のある常駐ソフトを特定し、動作を無効にすることで、現象が改善されるか確認してください。
問題のある常駐ソフトを特定する方法については、以下の情報を参照してください。
 Windows 8 / 8.1で問題のある常駐ソフトを特定する方法
Windows 8 / 8.1で問題のある常駐ソフトを特定する方法
4. 周辺機器やアプリケーションを削除する
特定の周辺機器やアプリケーションを追加してから、セーフモードでしか起動しなくなった場合は、該当の周辺機器を取り外したり、アプリケーションやドライバーを削除したりして、現象が改善されるか確認してください。
周辺機器のドライバーやアプリケーションを削除する方法については、以下の情報を参照してください。
 アプリケーションの追加や削除を行う方法
アプリケーションの追加や削除を行う方法
 Windows 8 / 8.1でドライバーを削除する方法
Windows 8 / 8.1でドライバーを削除する方法
5. PCのリフレッシュを行う
「PCのリフレッシュ」を行うと、個人データ、アプリ、主要な設定などを保持したまま、Windowsを初期状態に戻すことができます。
※ 一部のデータ、アプリ、設定には削除されるものがあります。
「PCのリフレッシュ」を行い、システムを初期状態に戻すことで、現象が改善されるか確認してください。
「PCのリフレッシュ」を行うには、以下の情報を参照してください。
 Windows 8.1で「PCのリフレッシュ」を行う方法
Windows 8.1で「PCのリフレッシュ」を行う方法
 Windows 8で「PCのリフレッシュ」を行う方法
Windows 8で「PCのリフレッシュ」を行う方法
6. 再セットアップを行う
上記項目を実施しても現象が改善されず、通常起動ができない場合は、Windowsのシステムに問題が起きている可能性があります。
再セットアップを行い、パソコンを購入時の状態に戻すことで、問題が解決するか確認してください。
ただし、パソコンが購入時の状態に戻るため、パソコン内に保存しているデータや設定は削除されます。
必要に応じてデータをバックアップしてから行ってください。
再セットアップについては、以下の情報を参照してください。
 再セットアップの概要(Windows 8.1)
再セットアップの概要(Windows 8.1)
 再セットアップの概要(Windows 8)
再セットアップの概要(Windows 8)
※ 「再セットアップ」は、パソコンのハードディスク内のすべてのドライブのデータが消去されます。
任意のドライブのみを選択してデータの削除を行いたい場合は、「PCのリセット」を行ってください。
「PCのリセット」を行うには、以下の情報を参照してください。
 Windows 8.1で「PCのリセット」を行う方法
Windows 8.1で「PCのリセット」を行う方法
 Windows 8で「PCのリセット」を行う方法
Windows 8で「PCのリセット」を行う方法
このQ&Aに出てきた用語
|
|
|










