|
|
Windows 10でフォルダーのイメージ画像を表示する方法 | ||
Windows 10でフォルダーのイメージ画像を表示する方法 |
|
Q&A番号:018052 更新日:2024/08/20 |
 | Windows 10で、フォルダーのイメージ画像を表示する方法について教えてください。 |
 | フォルダーアイコンに画像ファイルを指定することで、フォルダーのイメージとして画像が表示されます。 |
はじめに
Windows 10では、フォルダーアイコンに任意の画像ファイルを指定することで、フォルダーのイメージとして画像を表示できます。
フォルダーの用途に応じた画像を表示することにより、目的のフォルダーが探しやすくなります。
フォルダーアイコン(一例)
| 指定前 | 指定後 |
|---|---|
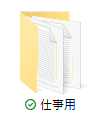 |
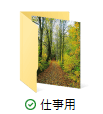 |
※ Windows 10のアップデート状況によって、画面や操作手順、機能などが異なる場合があります。
※ お探しの情報ではない場合は、Q&A検索から他のQ&Aもお探しください。
 Q&A検索 - トップページ
Q&A検索 - トップページ
 パソコン用語集
パソコン用語集
操作手順
Windows 10でフォルダーのイメージ画像を表示するには、以下の操作手順を行ってください。
ここでは例として、「ドキュメント」に作成した「仕事用」フォルダーのイメージ画像を表示します。
タスクバーから「エクスプローラー」をクリックします。
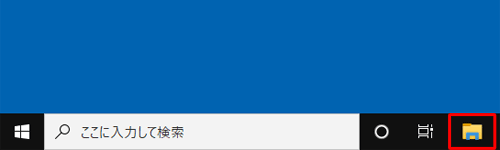
「エクスプローラー」が表示されます。
画面左側から「ドキュメント」をクリックし、「仕事用」フォルダーを右クリックして、表示された一覧から「プロパティ」をクリックします。
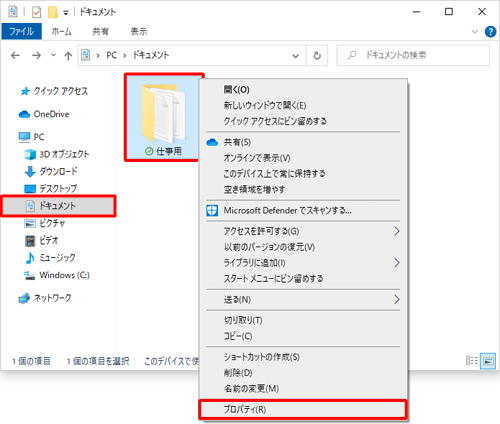
「(フォルダー名)のプロパティ」が表示されます。
「カスタマイズ」タブをクリックし、「フォルダーの画像」欄から「ファイルの選択」をクリックします。
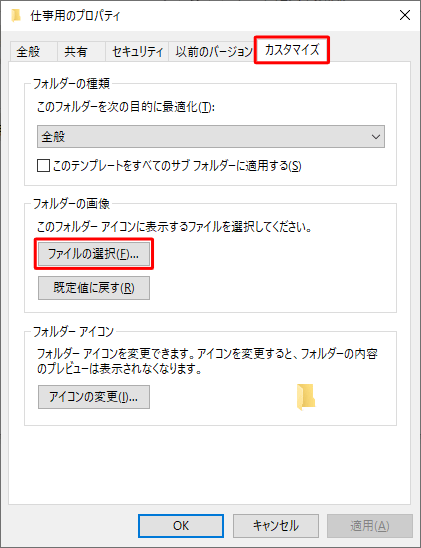
「ファイルの参照」が表示されます。
フォルダーのイメージとして使用する画像をクリックして、「開く」をクリックします。
ここでは例として、「sample(8)」ファイルをクリックします。
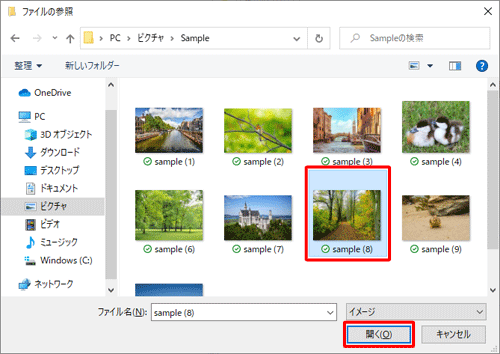
「(フォルダー名)のプロパティ」画面に戻ったら、「OK」をクリックします。
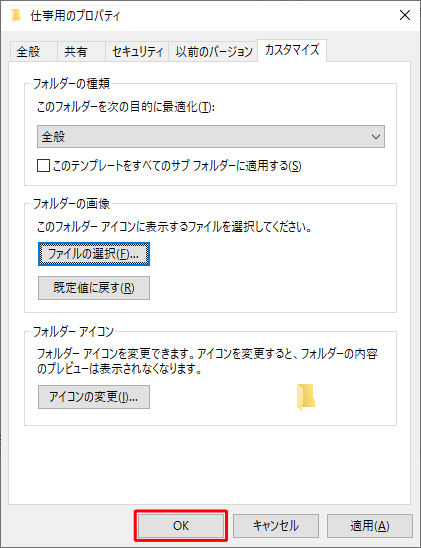
以上で操作完了です。
選択した画像がフォルダーのイメージとして表示されたことを確認してください。
※ 画像が表示されていない場合は、リボンの「表示」タブをクリックし、「レイアウト」グループから「中アイコン」以上に変更してください。
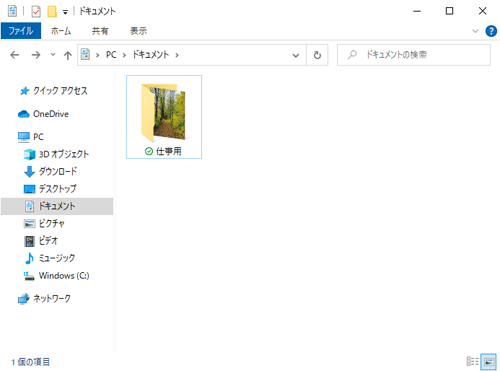
補足
フォルダーのイメージ画像を解除するには、手順3で「既定値に戻す」をクリックします。
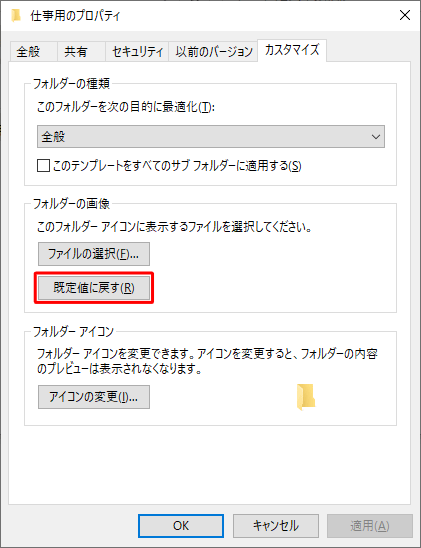
関連情報
このQ&Aに出てきた用語
|
|
|


 フォルダーのイメージ画像を表示する方法
フォルダーのイメージ画像を表示する方法








