|
|
Windows 10で変更した文字やアイコンのサイズを初期状態に戻す方法 | ||
Windows 10で変更した文字やアイコンのサイズを初期状態に戻す方法 |
|
Q&A番号:018055 更新日:2024/12/18 |
 | Windows 10で、変更した文字やアイコンのサイズを初期状態に戻す方法について教えてください。 |
 | 拡大したデスクトップ画面の文字やアイコンのサイズは、「ディスプレイ」の設定を変更することで初期状態に戻すことができます。 |
はじめに
Windows 10には、デスクトップ画面の表示の大きさを拡大し、見やすくする機能があります。
拡大した文字やアイコンのサイズは、「ディスプレイ」の設定を既定値に変更して、初期状態に戻すことができます。
一部のアプリでは、設定を反映させるためにアプリを開き直す必要があります。
※ Windows 10のアップデート状況によって、画面や操作手順、機能などが異なる場合があります。
操作手順
Windows 10で変更した文字やアイコンのサイズを初期状態に戻すには、以下の操作手順を行ってください。
ここでは例として、「中 - 125%」に設定しているサイズを初期状態に戻します。
「スタート」をクリックし、「
 」(設定)にマウスカーソルを合わせます。
」(設定)にマウスカーソルを合わせます。
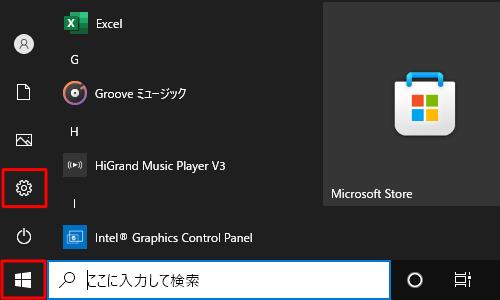
表示されたメニューから「設定」をクリックします。
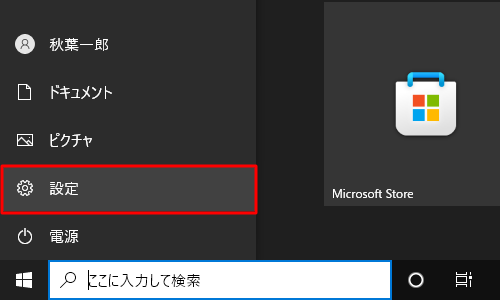
「設定」が表示されます。
「システム」をクリックします。
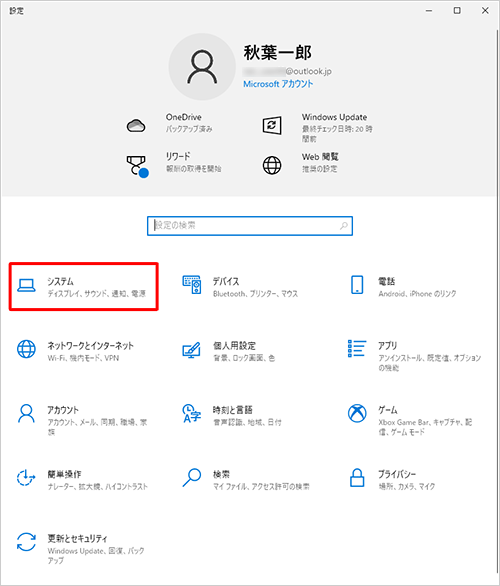
「システム」が表示されます。
画面左側から「ディスプレイ」をクリックし、「テキスト、アプリ、その他の項目のサイズを変更する」ボックスをクリックします。
※ すでに「100%(推奨)」が指定されている場合は、初期状態のため変更する必要はありません。
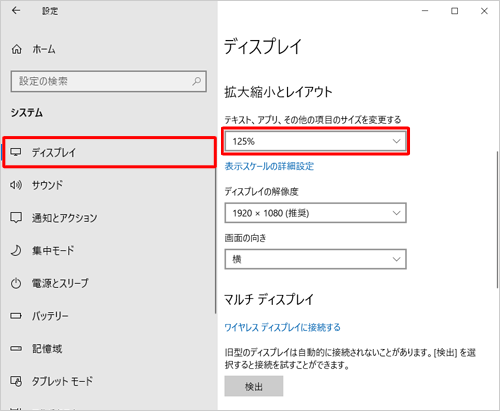
表示された一覧から「100%(推奨)」をクリックします。
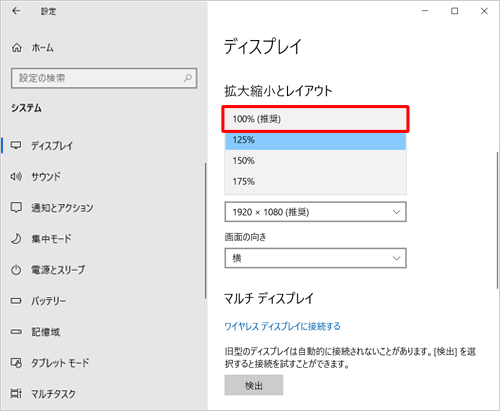
「一部のアプリは、閉じてもう一度開くまで、拡大縮小の変更に応答しません。」というメッセージが表示されます。
起動しているアプリで設定が反映されない場合は、該当のアプリを開き直してください。
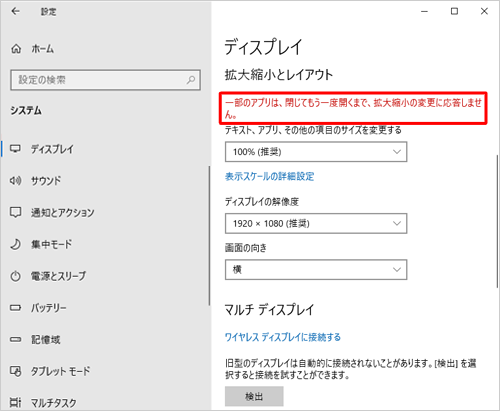
画面右上の「×」(閉じる)をクリックして、設定画面を閉じます。

以上で操作完了です。
文字やアイコンのサイズが初期状態に戻ったことを確認してください。
| 変更前 (中 - 125%) |
変更後 (小 - 100%) |
|---|---|
 |
 |
Q&Aをご利用いただきありがとうございます
この情報はお役に立ちましたか?
お探しの情報ではなかった場合は、Q&A検索から他のQ&Aもお探しください。
 Q&A検索 - トップページ
Q&A検索 - トップページ
 パソコン用語集
パソコン用語集
|
|
|


 Windows 11で変更した文字やアイコンのサイズを初期状態に戻す方法
Windows 11で変更した文字やアイコンのサイズを初期状態に戻す方法








