|
|
Windows 10で複数のデスクトップを使用する方法 | ||
Windows 10で複数のデスクトップを使用する方法 |
|
Q&A番号:018076 更新日:2025/01/15 |
 | Windows 10で、複数のデスクトップを使用する方法について教えてください。 |
 | Windows 10では、タスクビュー機能を使って、複数のデスクトップを使用することができます。 |
はじめに
Windows 10では、デスクトップを複数作成することで、デスクトップごとに用途に合わせたアプリを起動して、作業を効率化することができます。
アプリによっては、同時に複数のデスクトップで起動することができません。
起動しようとした場合、すでにアプリが起動しているデスクトップの画面に切り替わります。作成したデスクトップごとに、壁紙のデザインやデスクトップアイコンを設定することはできません。
※ Windows 10のアップデート状況によって、画面や操作手順、機能などが異なる場合があります。
操作手順
Windows 10で複数のデスクトップを使用するには、以下の操作手順を行ってください。
以下の項目を順に確認してください。
1. デスクトップを作成する方法
デスクトップを作成するには、以下の操作手順を行ってください。
タスクバーから「タスクビュー」をクリックします。
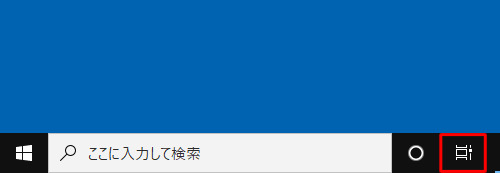
画面左上の「新しいデスクトップ」をクリックします。
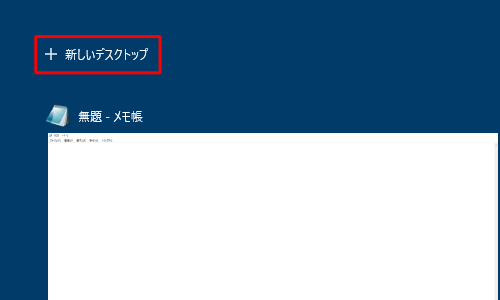
以上で操作完了です。
デスクトップが作成されたことを確認してください。
さらにデスクトップを作成するには、手順1〜2を繰り返し行います。
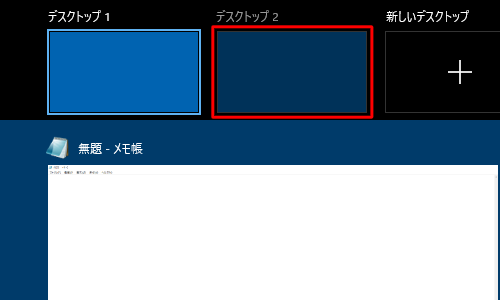
2. デスクトップを切り替える方法
デスクトップを切り替えるには、以下の操作手順を行ってください。
タスクバーから「タスクビュー」をクリックします。
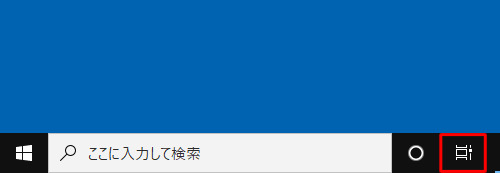
画面上部に、作成済みのデスクトップの一覧がサムネイルで表示されます。
切り替えたいデスクトップをクリックします。
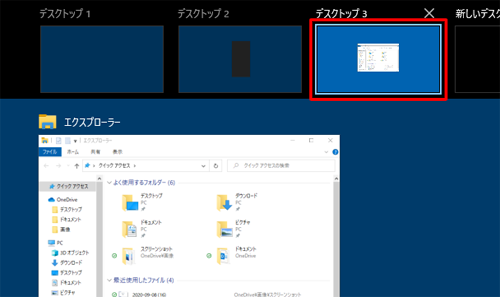
以上で操作完了です。
選択したデスクトップに切り替わったことを確認してください。
3. デスクトップを閉じる方法
デスクトップを閉じるには、以下の操作手順を行ってください。
タスクバーから「タスクビュー」をクリックします。
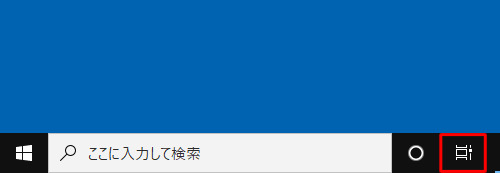
画面上部に、作成済みのデスクトップの一覧がサムネイルで表示されます。
閉じたいデスクトップの「 」をクリックします。
」をクリックします。
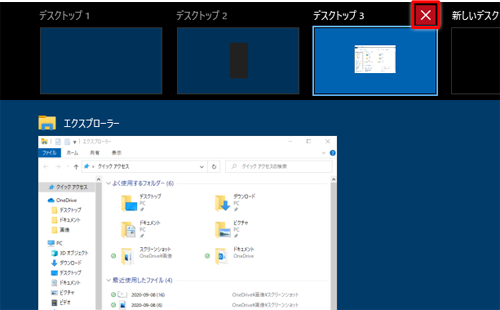
以上で操作完了です。
選択したデスクトップが閉じたことを確認してください。
※ 閉じたデスクトップで開いていたアプリは、残っているデスクトップに自動的に移動されます。
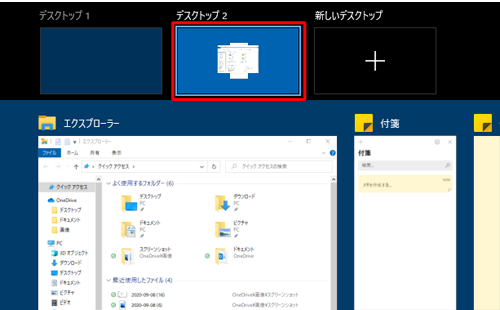
Q&Aをご利用いただきありがとうございます
この情報はお役に立ちましたか?
お探しの情報ではなかった場合は、Q&A検索から他のQ&Aもお探しください。
 Q&A検索 - トップページ
Q&A検索 - トップページ
 パソコン用語集
パソコン用語集
|
|
|


 Windows 11で複数のデスクトップを使用する方法
Windows 11で複数のデスクトップを使用する方法








