|
|
Windows 8 / 8.1でタスクバー上の言語バーが一部表示されない場合の対処方法 | ||
Windows 8 / 8.1でタスクバー上の言語バーが一部表示されない場合の対処方法 |
|
Q&A番号:018349 更新日:2016/08/30 |
 | Windows 8 / 8.1で、タスクバー上の言語バーが一部表示されない場合の対処方法について教えてください。 |
 | 言語バーを最小化した際、バーの一部が表示されなくなった場合は、言語バンド位置の調整を行うか、言語バーの設定を変更します。 |
はじめに
Windows 8 / 8.1では、言語バーを最小化してタスクバーに収納したときに、言語バーの一部が表示されなくなる場合があります。
通常の状態
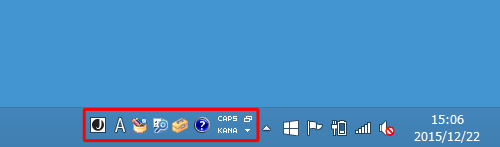
一部が表示されていない状態
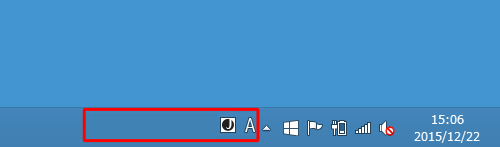
この場合、言語バンド位置の調整を行うか、言語バーの設定を変更することで、改善するか確認してください。
※ 言語バンド位置とは、言語バーを最小化したときに表示される位置のことです。
操作手順
Windows 8 / 8.1でタスクバー上の言語バーが一部表示されない場合は、以下の操作手順を行ってください。
以下の項目を順に確認してください。
1. 言語バンド位置の調整を行う
言語バンド位置の調整を行うには、以下の操作手順を行ってください。
タスクバーから言語バーを右クリックし、表示された一覧から「言語バンド位置の調整」をクリックします。
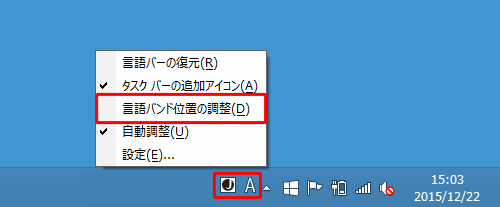
以上で操作完了です。
言語バーが通常の状態で表示されたことを確認してください。
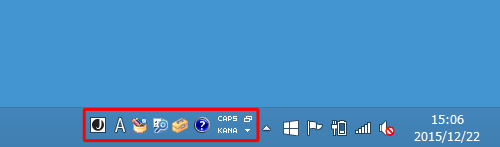
2. 言語バーの設定を変更する
言語バーの設定を変更するには、以下の操作手順を行ってください。
タスクバーから言語バーを右クリックし、表示された一覧から「設定」をクリックします。
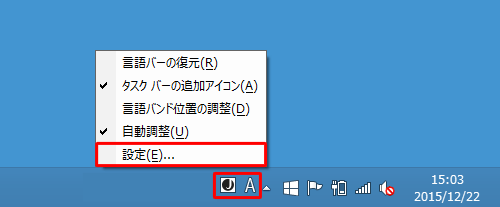
「言語」が表示されます。
画面左側から「詳細設定」をクリックします。
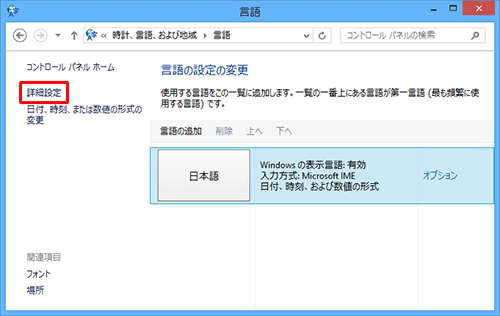
「詳細設定」が表示されます。
「入力方式の切り替え」欄から「使用可能な場合にデスクトップ言語バーを使用する」にチェックを入れ、「オプション」をクリックします。
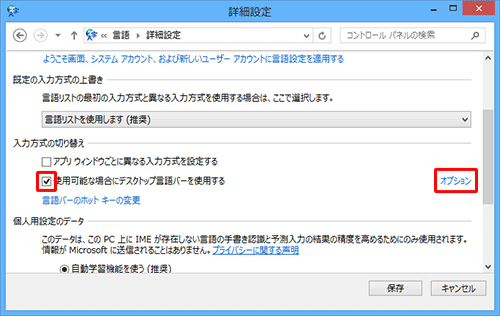
「テキストサービスと入力言語」が表示されます。
「言語バー」タブをクリックし、「言語バーアイコンをタスクバーで表示する」にチェックを入れて、「OK」をクリックします。
※ すでにチェックが入っている場合は、一度チェックを外し、再度チェックを入れます。
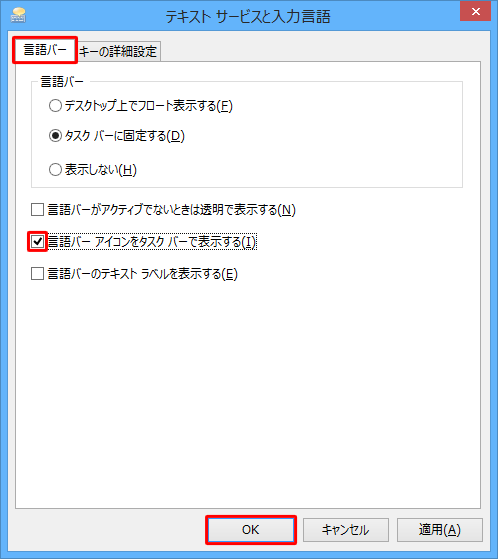
「詳細設定」画面に戻ったら、「保存」をクリックします。
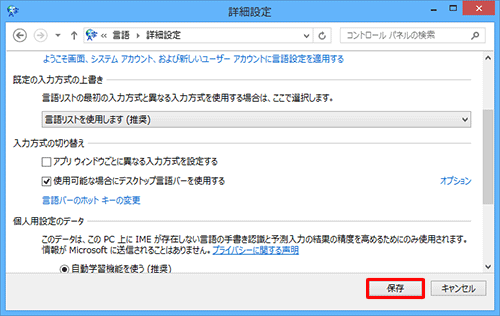
以上で操作完了です。
言語バーが通常の状態で表示されたことを確認してください。
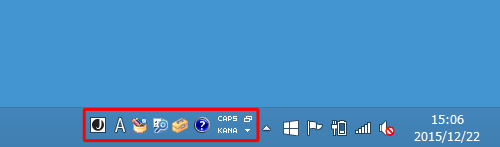
このQ&Aに出てきた用語
|
|
|


 タスクバー上の言語バーが一部表示されない場合の対処方法
タスクバー上の言語バーが一部表示されない場合の対処方法








