|
|
Outlook 2010でPOPアカウントのメールを複数のパソコンで読めるようにする方法 | ||
Outlook 2010でPOPアカウントのメールを複数のパソコンで読めるようにする方法 |
|
Q&A番号:018447 更新日:2017/11/07 |
 | Outlook 2010で、POPアカウントのメールを複数のパソコンで読めるようにする方法について教えてください。 |
 | POP形式のメールアカウントは、メールサーバーにメールのコピーを残すように設定すると、同じメールを複数のパソコンで受信することができます。 |
はじめに
プロバイダーから提供されたPOP形式のメールアカウントでは、特定のパソコンでメールを受信すると、メールを保管しているプロバイダーの受信箱(メールサーバー)から該当のメールが削除されることがあります。
メールサーバーからメールが削除されると、ほかのパソコンで同じメールを読むことができなくなります。
POPアカウントを使用する場合は、メールサーバーにメールのコピーを残す設定にすることで、複数のパソコンで同じメールを受信できるようになります。
契約しているプロバイダーによっては、メールサーバーにメールのコピーが残せない場合があります。
ここで案内する方法を行っても同じメールが受信できないときは、契約しているプロバイダーに確認してください。メールサーバーに保存されているメールの数が多くなると、メールの受信に時間がかかることがあります。
コピーを残す場合は、一定期間経過後にメールサーバーからメールを削除する設定にすることをおすすめします。
操作手順
Outlook 2010でPOPアカウントのメールを複数のパソコンで読めるようにするには、以下の操作手順を行ってください。
リボンから「ファイル」タブをクリックし、「アカウント設定」をクリックして表示された一覧から「アカウント設定」をクリックします。
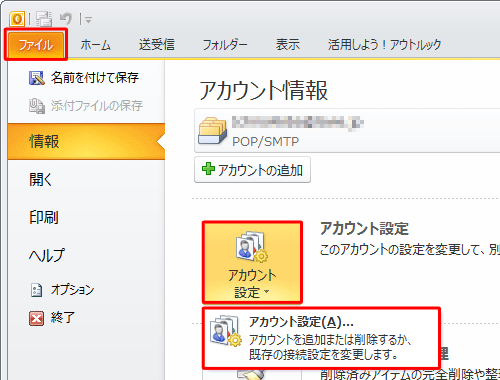
「アカウント設定」が表示されます。
設定を変更したいメールアドレスをクリックし、「変更」をクリックします。
※ 種類がPOP形式のアカウントを選択します。
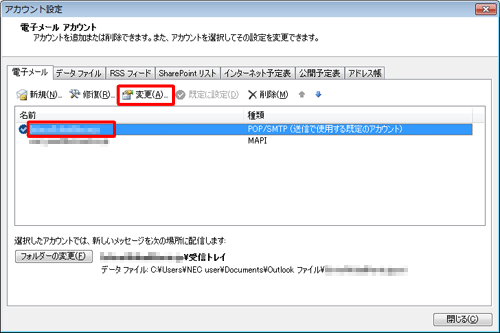
「アカウントの変更」が表示されます。
「詳細設定」をクリックします。
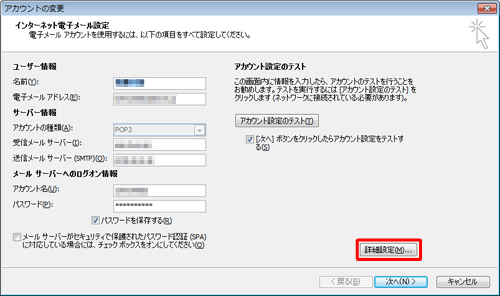
「インターネット電子メール設定」が表示されます。
「配信」欄から「サーバーにメッセージのコピーを置く」にチェックを入れ、必要に応じて以下の項目にチェックを入れて、「OK」をクリックします。「サーバーから削除する」
メールを受信して指定した日数が経過した後、メールサーバーからメールを自動で削除します。「[削除済みアイテム]から削除されたら、サーバーから削除」
「削除済みアイテム」からメールを削除したとき、メールサーバーからメールを自動で削除します。
![「配信」欄から「サーバーにメッセージのコピーを置く」にチェックを入れ、「サーバーから削除する」と「[削除済みアイテム]から削除されたら、サーバーから削除」に必要に応じてチェックを入れて、「OK」をクリックします](/qasearch/1007/doc/answer/image/018/018447/018447d.png)
※ 初期状態では、「サーバーにメッセージのコピーを置く」と「サーバーから削除する」にチェックが入っています。「アカウントの変更」画面に戻ったら、「次へ」をクリックします。
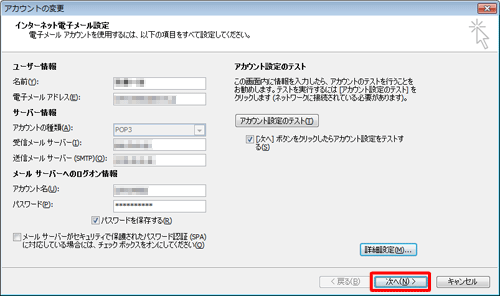
「完了」をクリックします。
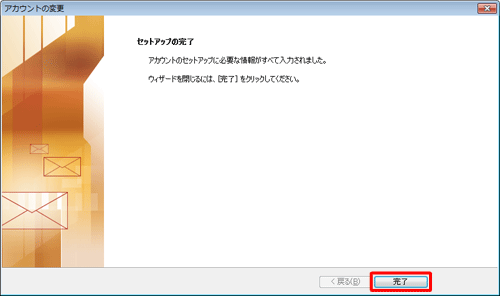
「アカウント設定」画面に戻ったら、「閉じる」をクリックします。
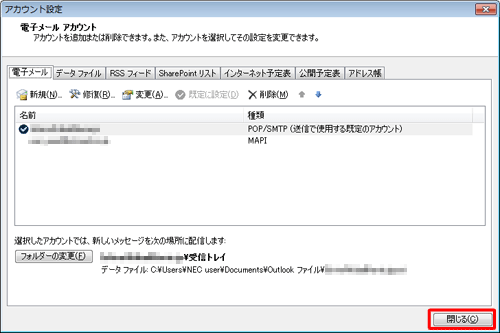
以上で操作完了です。
同じメールがほかのパソコンでも受信できることを確認してください。
このQ&Aに出てきた用語
|
|
|


 OutlookでPOPアカウントのメールを複数のパソコンで読めるようにする方法
OutlookでPOPアカウントのメールを複数のパソコンで読めるようにする方法








