|
|
Windows 7でノートパソコンのバッテリ低下の通知を設定する方法 | ||
Windows 7でノートパソコンのバッテリ低下の通知を設定する方法 |
|
Q&A番号:018454 更新日:2016/03/17 |
 | Windows 7で、ノートパソコンのバッテリ低下の通知を設定する方法について教えてください。 |
 | バッテリ残量が低下した際に通知をすることで、急なバッテリ切れによる保存前のデータの消失を防ぐことができます。 |
はじめに
ノートパソコンを電源に接続しないで作業をしている場合、バッテリの残量が少なくなってきた際に警告を表示するようにあらかじめ設定しておくと、急なバッテリ切れによるデータ消失などのトラブルを防ぐことができます。
※ パソコン購入時の状態では、バッテリ残量が10%になると下図のようなバッテリ低下のメッセージが通知されます。

操作手順
Windows 7でノートパソコンのバッテリ低下の通知を設定するには、以下の操作手順を行ってください。
「スタート」→「コントロールパネル」の順にクリックします。
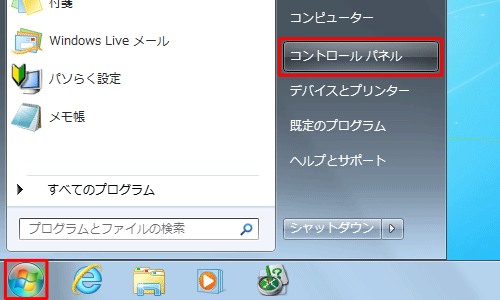
「コントロールパネル」が表示されます。
「表示方法」が「カテゴリ」になっていることを確認し、「システムとセキュリティ」をクリックします。
※ 表示方法がアイコンの場合は「電源オプション」をクリックして、手順4へ進みます。
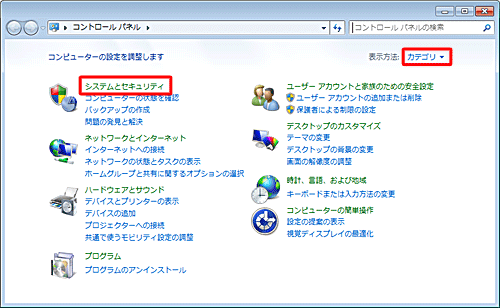
「システムとセキュリティ」が表示されます。
「電源オプション」をクリックします。
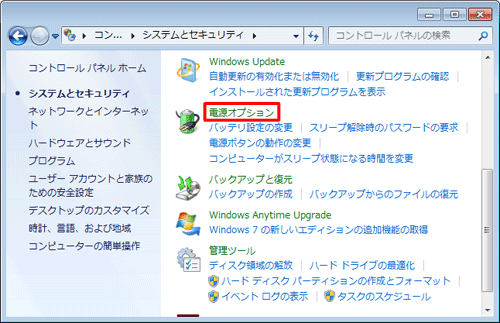
「電源オプション」が表示されます。
「プランはバッテリメーターに表示されます」欄で、現在使用している電源プランの「プラン設定の変更」をクリックします。
ここでは例として、「Lavie」の電源プランの設定を変更します。
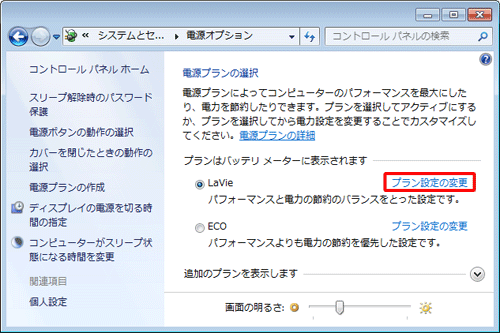
「プラン設定の編集」が表示されます。
「詳細な電源設定の変更」をクリックします。
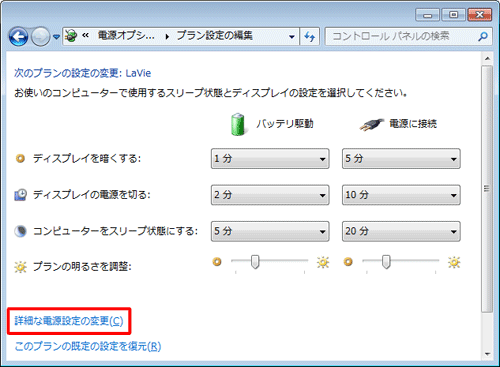
「電源オプション」が表示されます。
「バッテリ」の「+」をクリックします。
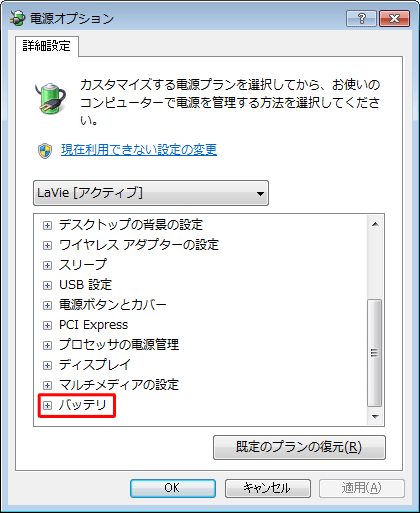
「バッテリ低下の通知」の「+」をクリックし、「バッテリ駆動」をクリックして、表示されたボックスから「オン」をクリックします。
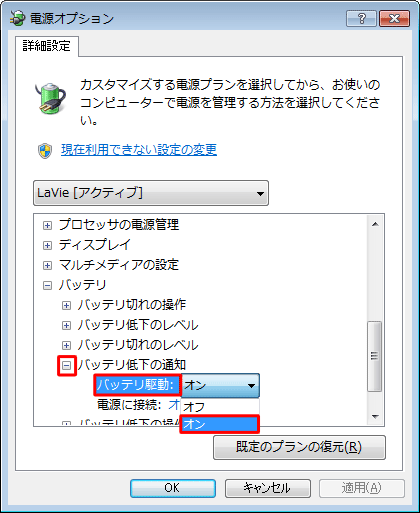
「OK」をクリックします。
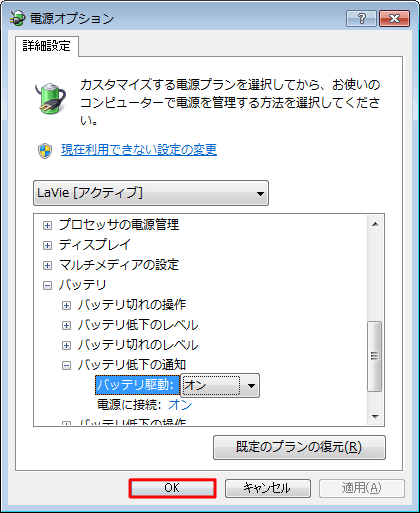
以上で操作完了です。
補足
バッテリ低下の通知を行うバッテリ残量レベルは、任意の値に変更することができます。
通知を行うバッテリ残量の設定を変更するには、以下の情報を参照してください。
 Windows 7でノートパソコンのバッテリ低下が通知される残量を変更する方法
Windows 7でノートパソコンのバッテリ低下が通知される残量を変更する方法
このQ&Aに出てきた用語
|
|
|











