|
|
Word 2013で一度確定した文字を再変換する方法 | ||
Word 2013で一度確定した文字を再変換する方法 |
|
Q&A番号:018467 更新日:2020/11/05 |
 | Word 2013で、一度確定した文字を再変換する方法について教えてください。 |
 | 文字の変換を間違えて入力してしまった場合でも、文字を再入力することなく、再変換で修正できます。 |
はじめに
Word 2013では、文字を入力して確定したあとからでも、再変換することができます。
文字の変換を間違えて入力した場合など、改めて文字を入力しなくても、再変換することで文字を修正できます。
また、漢字以外のひらがなやアルファベット、数字なども再変換することが可能です。
※ Office製品の詳細については、Microsoft社に確認してください。
 Microsoft Office ヘルプとトレーニング
Microsoft Office ヘルプとトレーニング
操作手順
Word 2013で一度確定した文字を再変換するには、以下の操作手順を行ってください。
以下のいずれかの項目を確認してください。
1. マウス操作で再変換する方法
マウス操作で再変換するには、以下の操作手順を行ってください。
任意の文章を入力します。
ここでは例として、以下のような文章を入力します。
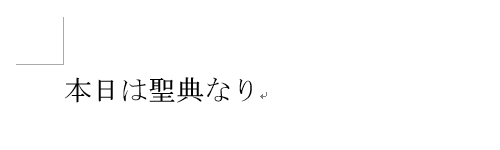
再変換したい文字の左側をマウスでクリックしてカーソルを移動し、右クリックします。
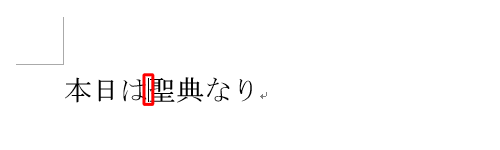
表示された一覧に再変換したい文字があればクリックします。
ここでは例として、「聖典」を「晴天」という漢字に再変換します。
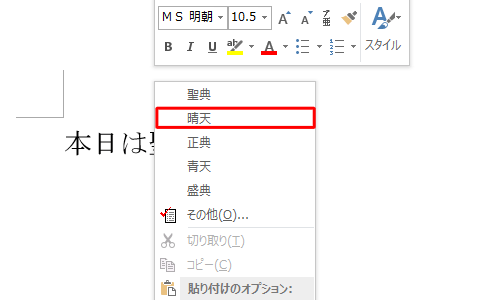
補足
表示された一覧に再変換したい文字がない場合は、以下の操作手順を行ってください。
一覧から「その他」をクリックします。
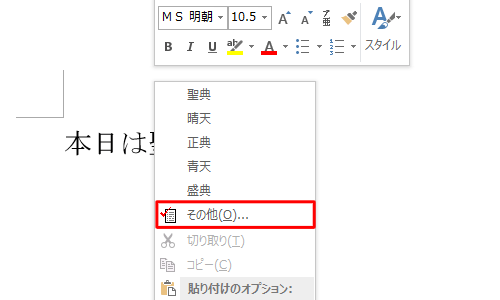
表示された一覧から再変換したい文字をクリックします。
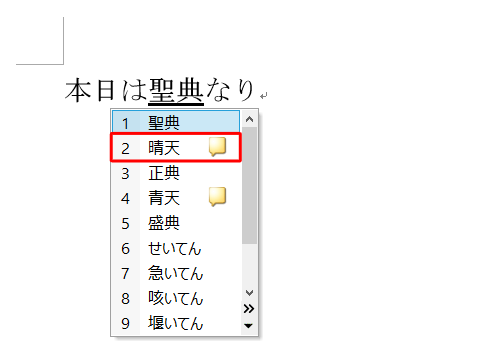
以上で操作完了です。
入力した文字が再変換されたことを確認してください。
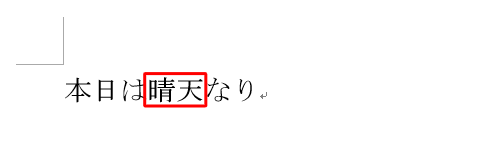
補足
アルファベットや数字などは、以下のように再変換することができます。
アルファベットの再変換(一例)
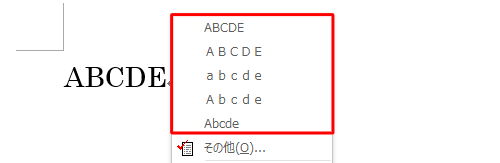
数字の再変換(一例)
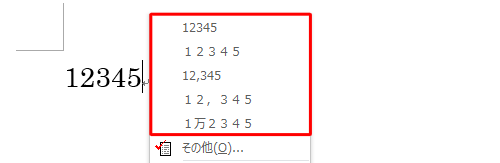
2. キーボード操作で再変換する方法
キーボード操作で再変換するには、以下の操作手順を行ってください。
任意の文章を入力します。
ここでは例として、以下のような文章を入力します。
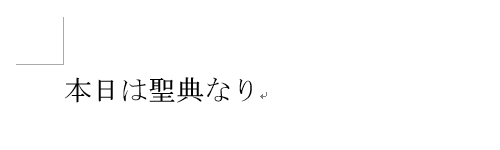
再変換したい文字の左側に「矢印」キー(↑ ↓← →)でカーソルを移動させ、キーボードの「変換」キーを押します。
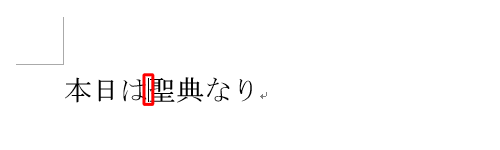
表示された一覧から再変換したい文字を「矢印」キー(↑ ↓)で選択し、「Enter」キーを押します。
ここでは例として、「晴天」という漢字に再変換します。
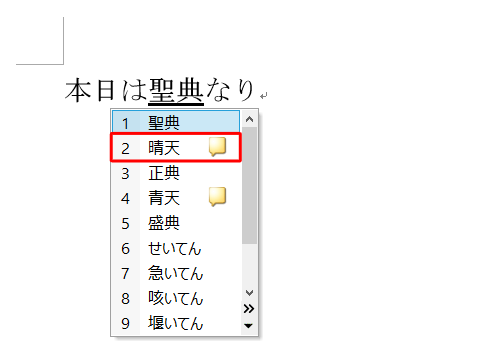
以上で操作完了です。
入力した文字が再変換されたことを確認してください。
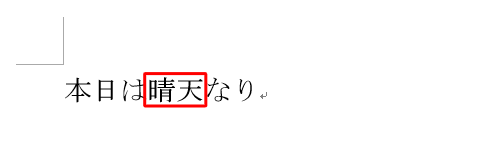
補足
アルファベットや数字などは、以下のように再変換することができます。
アルファベットの再変換(一例)
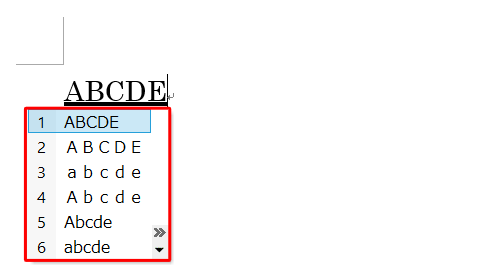
数字の再変換(一例)
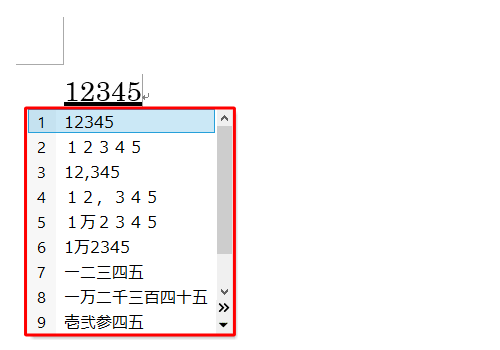
このQ&Aに出てきた用語
|
|
|


 Wordで一度確定した文字を再変換する方法
Wordで一度確定した文字を再変換する方法







