|
|
LAVIE Tab E(Android 5.0)でカメラアプリを利用する方法 | ||
LAVIE Tab E(Android 5.0)でカメラアプリを利用する方法 |
 | LAVIE Tab E(Android 5.0)で、カメラアプリを利用する方法について教えてください。 |
 | LAVIE Tab E(Android 5.0)のカメラアプリでは、写真やビデオを撮影できます。アプリに搭載された機能を使用して、撮影状況に応じたさまざまな詳細設定が行えます。 |
はじめに
LAVIE Tab E(Android 5.0)にはカメラ機能が搭載されており、カメラアプリを利用して写真や動画を撮影することができます。
撮影状況に応じたカメラモードや撮影モード、露出・ホワイトバランスなどさまざまな機能を詳細に設定できます。
また、液晶画面側にメインカメラ、タブレットの背面にサブカメラがついているため、カメラの向きを前面か背面に切り替えて写真やビデオを撮影することができます。
操作手順
LAVIE Tab E(Android 5.0)でカメラアプリを利用するには、以下の操作手順を行ってください。
以下の項目を確認してください。
1. カメラアプリで撮影する
カメラアプリでは、写真撮影やビデオ撮影ができます。
ホーム画面から、カメラアプリを起動できます。
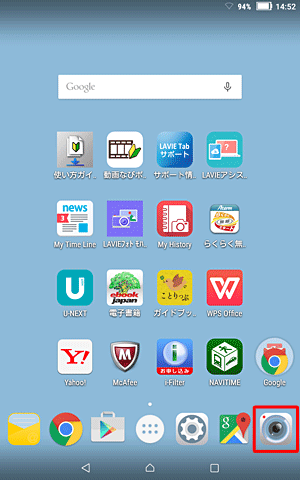
撮影する方法については、以下の情報を参照してください。
 LAVIE Tab E(Android 5.0)でカメラアプリを使用して写真を撮影する方法
LAVIE Tab E(Android 5.0)でカメラアプリを使用して写真を撮影する方法
 LAVIE Tab E(Android 5.0)でカメラアプリを使用してビデオを撮影する方法
LAVIE Tab E(Android 5.0)でカメラアプリを使用してビデオを撮影する方法
2. カメラモードについて
LAVIE Tab E(Android 5.0)では、パノラマモードやマルチアングル表示モードなど、さまざまなカメラモードが用意されています。
カメラを起動し、画面上部のアイコンを左右にスクロールしてモードを選択できます。
※ 選択しているアイコンは、青色で表示されます。
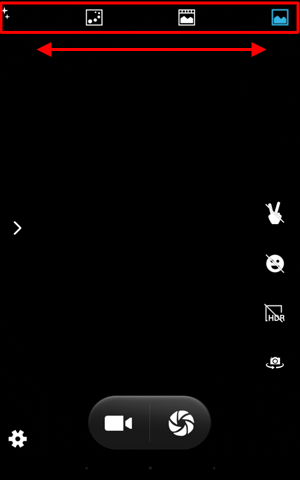
カメラモード一覧
 |
通常モード |
 |
ライブ写真モード |
 |
モーショントラックモード |
 |
美顔モード |
 |
パノラマモード |
 |
マルチアングル表示モード |
 |
PIPモード ※ PC-TE510BALのみ |
3. 設定について
設定画面から、より詳細なカメラの設定をすることができます。
設定画面は、カメラを起動し、画面左下の「 」をタップすると表示されます。
」をタップすると表示されます。
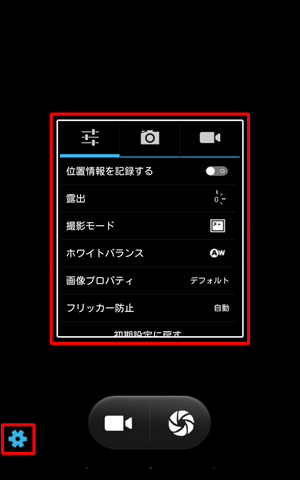
詳細設定
設定画面の「 」をタップすると、詳細設定の項目が表示されます。
」をタップすると、詳細設定の項目が表示されます。
それぞれの項目をタップし、撮影モードやホワイトバランスなどの設定を行うことができます。
※ この項目の設定は、「カメラ」撮影時、「ビデオ」撮影時共通です。
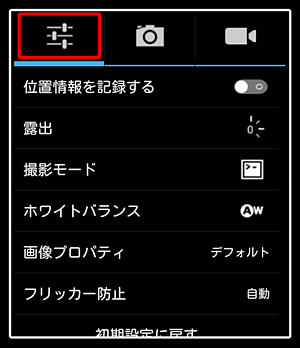
「カメラ」の設定
設定画面の「 」をタップすると、「カメラ」の設定項目が表示されます。
」をタップすると、「カメラ」の設定項目が表示されます。
それぞれの項目をタップし、詳細な設定を行うことができます。
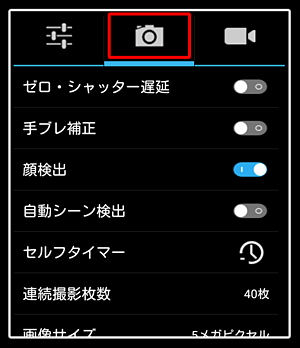
「ビデオ」の設定
設定画面の「 」をタップすると、「ビデオ」の設定項目が表示されます。
」をタップすると、「ビデオ」の設定項目が表示されます。
それぞれの項目をタップし、詳細な設定を行うことができます。
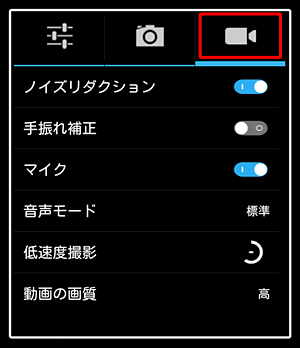
4. オプションについて
カメラの切り替え・笑顔検出などのオプションや、白黒反転やセピアなどの効果オプションを使用できます。
使用する場合は、それぞれのアイコンをタップします。
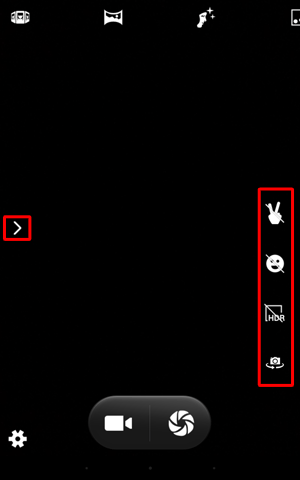
カメラの切り替え・笑顔検出などのオプション
画面右側に表示されるアイコンから、メインカメラとサブカメラの切り替えや、被写体の笑顔を検出して撮影することができます。
オプション一覧
 |
ピースサインを検出して撮影 ※ PC-TE508BAWのみ |
 |
笑顔を検出して撮影 |
 |
HDR撮影 |
 |
カメラの前面背面切り替え |
白黒反転やセピアなどの効果オプション
画面左側にある「 」をタップすると、さまざまな効果の一覧が表示されます。
」をタップすると、さまざまな効果の一覧が表示されます。
使用したい効果をタップして撮影します。

5. 保存場所について
撮影した写真やビデオは、本体の内部ストレージにある「カメラ」フォルダーに保存され、「ギャラリー」から確認することができます。
撮影した写真やビデオを確認する方法については、以下の情報を参照してください。
 LAVIE Tab E(Android 5.0)で撮影した写真やビデオを確認する方法
LAVIE Tab E(Android 5.0)で撮影した写真やビデオを確認する方法
対象製品
PC-TE508BAW / PC-TE510BAL
このQ&Aに出てきた用語
|
|
|











