|
|
Outlook 2010でメール作成時に本文を大きく表示する方法 | ||
Outlook 2010でメール作成時に本文を大きく表示する方法 |
Q&A番号:018687 更新日:2017/01/17
|
Q&A番号:018687 更新日:2017/01/17 |
 | Outlook 2010で、メール作成時に本文を大きく表示する方法について教えてください。 |
 | ズーム機能を使用して本文を拡大して表示することで、文字が見やすくなります。 |
ズーム機能を使用して本文を拡大して表示することで、文字が見やすくなります。
はじめに
Outlook 2010でメール作成時にズーム機能を使用すると、本文の表示を任意のサイズに拡大または縮小することができます。
ズーム機能を使用することで本文が見やすくなり、編集しやすくなります。
※ この機能は、お使いのパソコン上の表示サイズのみを変更するため、メールを受信した相手の表示には影響しません。
操作手順
Outlook 2010でメール作成時に本文を大きく表示するには、以下の操作手順を行ってください。
リボンから「ホーム」タブをクリックし、「新規作成」グループの「新しい電子メール」をクリックします。
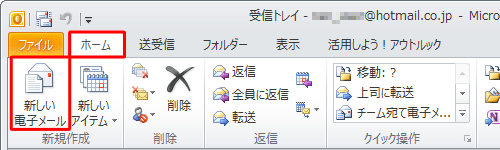
メッセージ入力画面が表示されます。
本文に任意の文章を入力します。
ここでは例として、下図のように入力します。
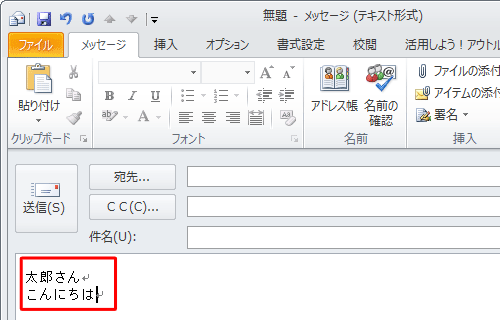
リボンから「メッセージ」タブをクリックし、「ズーム」をクリックします。
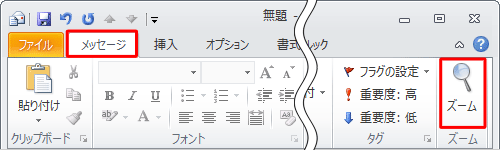
「ズーム」が表示されます。
「倍率」欄から任意の倍率をクリックし、「OK」をクリックします。
ここでは例として、「200%」をクリックします。
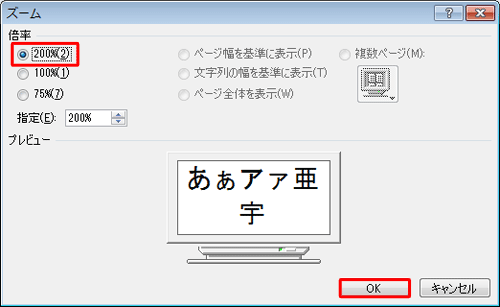
補足
「指定」ボックスの「▲」「▼」をクリックして、任意の倍率を設定することもできます。
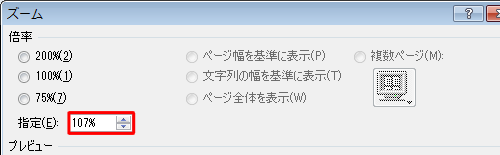
以上で操作完了です。
本文が指定した倍率に拡大表示されたことを確認してください。
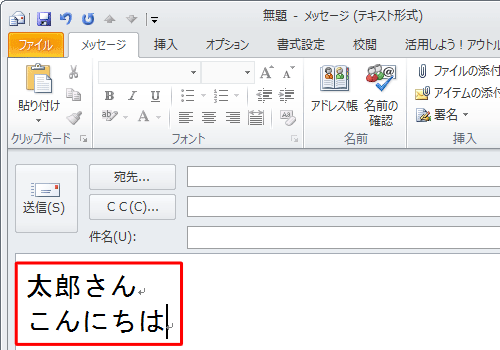
このQ&Aに出てきた用語
|
|
|


 Outlookでメール作成時に本文を大きく表示する方法
Outlookでメール作成時に本文を大きく表示する方法








