|
|
Windows 10でデスクトップの文字やアイコンのサイズを変更する方法 | ||
Windows 10でデスクトップの文字やアイコンのサイズを変更する方法 |
Q&A番号:018707 更新日:2023/08/08
|
Q&A番号:018707 更新日:2023/08/08 |
 | Windows 10で、デスクトップの文字やアイコンのサイズを変更する方法について教えてください。 |
 | デスクトップの文字やアイコンのサイズを変更することで、画面の文字を読みやすくしたり、より多くの情報を表示したりすることができます。 |
デスクトップの文字やアイコンのサイズを変更することで、画面の文字を読みやすくしたり、より多くの情報を表示したりすることができます。
はじめに
Windows 10では、デスクトップのテキストやアイコンなどの表示を、拡大または縮小することができます。
サイズを変更することで、画面上の文字を読みやすくしたり、より多くの情報を表示したりできます。
ディスプレイの設定画面から、すべての項目を一度に変更することができます。
| 変更前 | 変更後 |
|---|---|
 |
 |
※ Windows 10のアップデート状況によって、画面や操作手順、機能などが異なる場合があります。
操作手順
Windows 10でデスクトップの文字やアイコンのサイズを変更するには、以下の操作手順を行ってください。
「スタート」をクリックし、「
 」(設定)にマウスカーソルを合わせます。
」(設定)にマウスカーソルを合わせます。
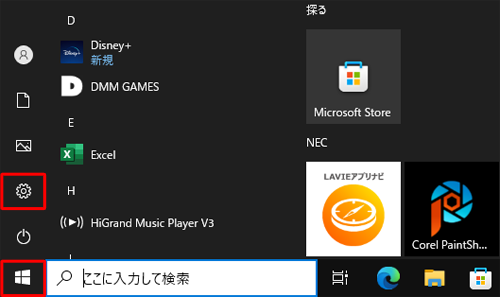
表示されたメニューから「設定」をクリックします。
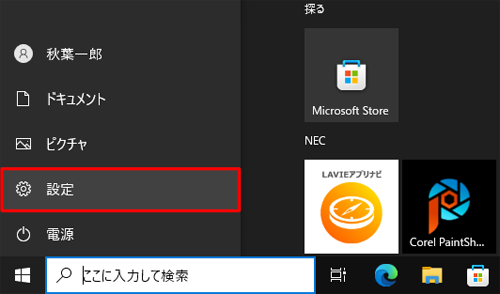
「設定」が表示されます。
「システム」をクリックします。
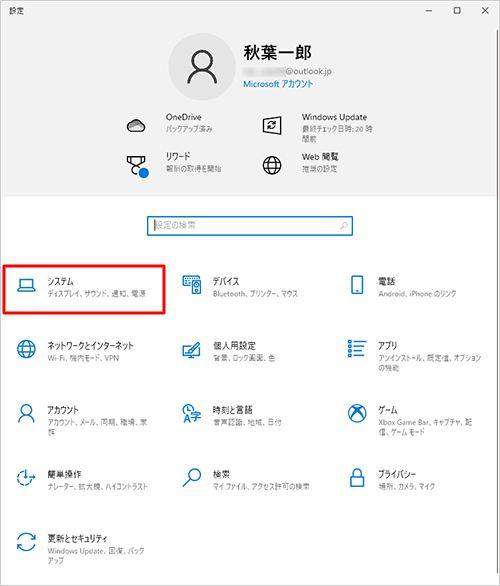
「システム」が表示されます。
画面左側から「ディスプレイ」をクリックし、「拡大縮小とレイアウト」欄から「テキスト、アプリ、その他の項目のサイズを変更する」ボックスをクリックします。
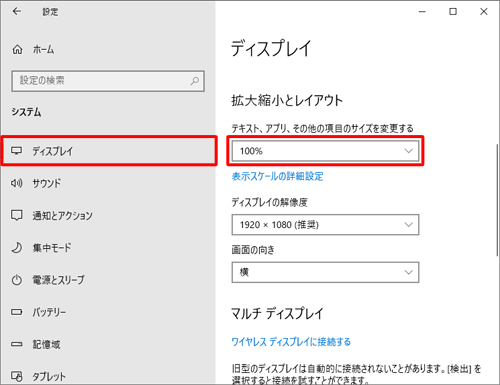
表示された一覧から任意のサイズをクリックします。
ここでは例として、「125%」をクリックします。
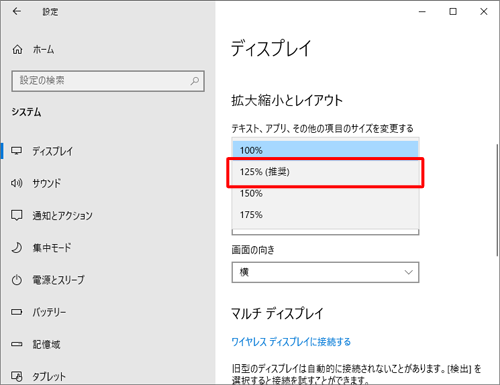
※ お使いのパソコンによって、表示されるサイズが異なる場合があります。アイコンやテキストのサイズが設定したサイズに変更されます。
画面右上の「×」(閉じる)をクリックして画面を閉じます。
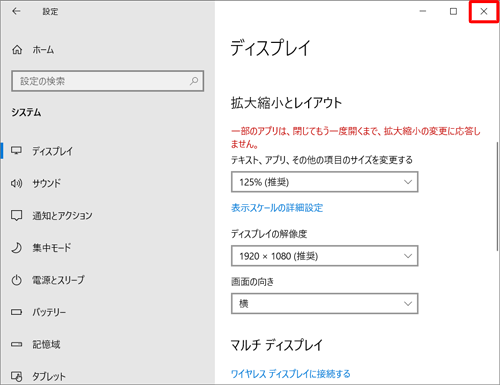
※ サイズが変更されていないアプリがある場合は、アプリを一度終了し、再度起動することで設定が反映されるか確認します。
以上で操作完了です。
デスクトップのテキストやアイコンのサイズが、変更されていることを確認してください。
※ 設定したサイズは、手順4で元に戻すことができます。
| 変更前 | 変更後 |
|---|---|
 |
 |
このQ&Aに出てきた用語
|
|
|


 デスクトップの文字やアイコンのサイズを変更する方法
デスクトップの文字やアイコンのサイズを変更する方法








