|
|
Windows 8 / 8.1で通知領域に特定のアイコンの表示/非表示を設定する方法 | ||
Windows 8 / 8.1で通知領域に特定のアイコンの表示/非表示を設定する方法 |
|
Q&A番号:018714 更新日:2018/01/19 |
 | Windows 8 / 8.1で、通知領域に特定のアイコンの表示/非表示を設定する方法について教えてください。 |
 | 「タスクバーに表示するアイコンと通知の選択」機能で、特定の通知領域アイコンの表示または非表示を設定できます。 |
はじめに
Windows 8 / 8.1では、タスクバーの右端にある通知領域に表示されているアイコンを、表示または非表示に設定することができます。
通知領域アイコンの表示設定は、「アイコンと通知を表示」「アイコンと通知を非表示」「通知のみを表示」の3とおりがあります。よく確認するアイコンや、非表示にしたいアイコンなど、特定のアイコンの表示設定を選択できます。
通知領域には、パソコンにインストールされているアプリケーションによって、表示されるものと表示されないものがあります。また、アプリケーションがアクティブの状態ではない場合のみ、アイコンが一時的に非表示になっていることがあります。
通知領域アイコンの一覧を確認するには、以下の情報を参照してください。
 Windows 8 / 8.1で通知領域に表示されていないアイコンを確認する方法
Windows 8 / 8.1で通知領域に表示されていないアイコンを確認する方法
操作手順
Windows 8 / 8.1で通知領域に特定のアイコンの表示/非表示を設定するには、以下の操作手順を行ってください。
※ ここではWindows 8.1の画面で案内していますが、Windows 8でも同様の操作が行えます。
通知領域の左端にある「
 」をクリックし、表示された画面内の「カスタマイズ」をクリックします。
」をクリックし、表示された画面内の「カスタマイズ」をクリックします。
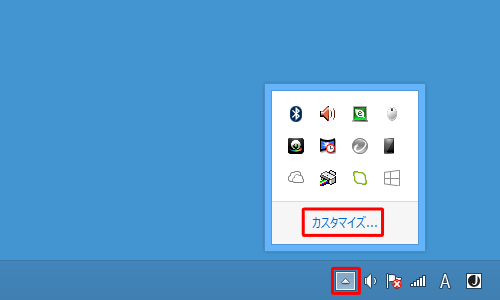
「タスクバーに表示するアイコンと通知の選択」が表示されます。
「通知領域アイコン」の一覧から、設定したいアイコンの右側のボックスをクリックします。
ここでは例として、「オーディオマネージャ」アイコンを表示する設定を行います。
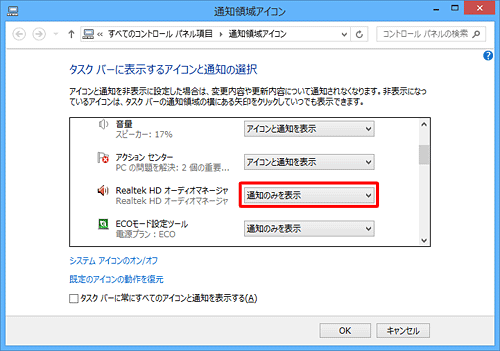
表示された一覧から任意の動作をクリックして、「OK」をクリックします。
アイコンを表示するには「アイコンと通知を表示」を選択します。
また、アイコンを非表示にするには「アイコンと通知を非表示」または「通知のみを表示」を選択します。
※ 各選択項目の詳細については補足を確認してください。
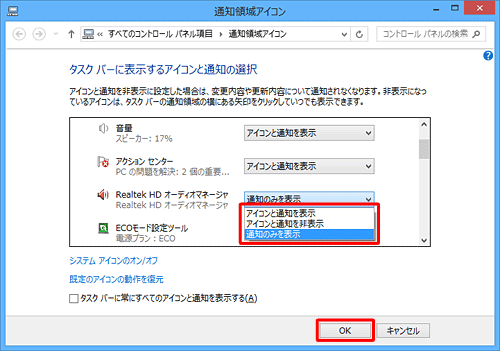
補足
通知領域アイコンの表示設定には、以下の3とおりがあります。
- 「アイコンと通知を表示」:常にアイコンを表示し、変更や更新があったときにはすべて通知されます。
- 「アイコンと通知を非表示」:アイコンは非表示になり、変更や更新の通知も表示されません。
- 「通知のみを表示」:アイコンは非表示になり、変更や更新の通知のみ表示されます。
以上で操作完了です。
タスクバーの通知領域に特定のアイコンが表示または非表示になったことを確認してください。
※ ここでは、「オーディオマネージャ」アイコンが表示されています。
| 設定前 | 設定後 |
|---|---|
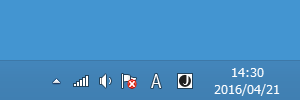 |
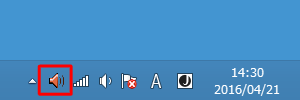 |
補足
通知領域には、初期設定でシステムアイコン(時計、音量、ネットワークなど)が表示されます。
システムアイコンの表示設定については、以下の情報を参照してください。
 Windows 8 / 8.1で通知領域のシステムアイコン(時計、音量、ネットワークなど)のオン/オフを設定する方法
Windows 8 / 8.1で通知領域のシステムアイコン(時計、音量、ネットワークなど)のオン/オフを設定する方法設定を購入時の状態に戻したい場合は、手順2の「タスクバーに表示するアイコンと通知の選択」画面で「既定のアイコンの動作を復元」をクリックしてください。
このQ&Aに出てきた用語
|
|
|











