|
|
Excel 2016でセルの幅をミリやセンチ単位で調整する方法 | ||
Excel 2016でセルの幅をミリやセンチ単位で調整する方法 |
|
Q&A番号:018790 更新日:2021/01/05 |
 | Excel 2016で、セルの幅をミリやセンチ単位で調整する方法について教えてください。 |
 | オプションからルーラーの単位を設定することで、セルの幅を希望する単位で調整できます。 |
はじめに
Excel 2016の通常の表示では、セルのサイズをドラッグ操作で調整すると、ポイントとピクセル単位でサイズが表示されます。
Excelのオプションからルーラー単位をミリメートルまたはセンチメートルに設定し、ページレイアウト表示に変更することで、セルのサイズを希望する単位で表示できます。
※ 初期状態では、センチメートルに設定されています。
| 通常の表示 | ページレイアウト表示 |
|---|---|
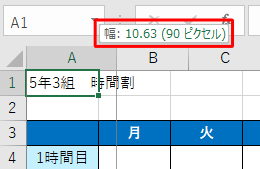 |
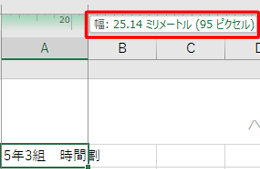 |
※ Officeのアップデート状況によって、画面や操作手順、機能などが異なる場合があります。
※ Office製品の詳細については、Microsoft社に確認してください。
 Microsoft Office ヘルプとトレーニング
Microsoft Office ヘルプとトレーニング
操作手順
Excel 2016でセルの幅をミリやセンチ単位で調整するには、以下の操作手順を行ってください。
以下の項目を順に確認してください。
1. セルのサイズ単位を設定する方法
セルのサイズ単位を設定するには、以下の操作手順を行ってください。
リボンから「ファイル」タブをクリックします。
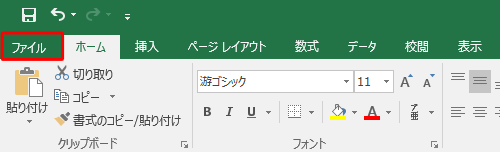
画面左側から「オプション」をクリックします。
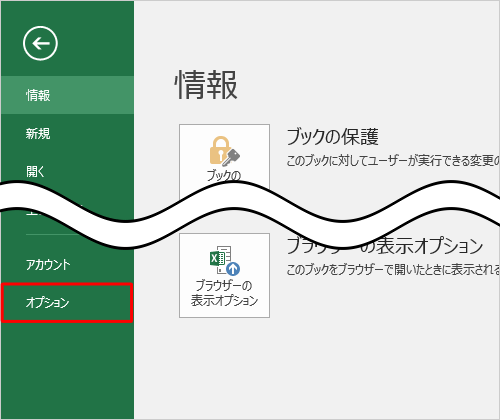
「Excelのオプション」が表示されます。
「詳細設定」をクリックし、「表示」欄の「ルーラーの単位」ボックスから任意の単位を選択して、「OK」をクリックします。
ここでは例として、「ミリメートル」をクリックします。
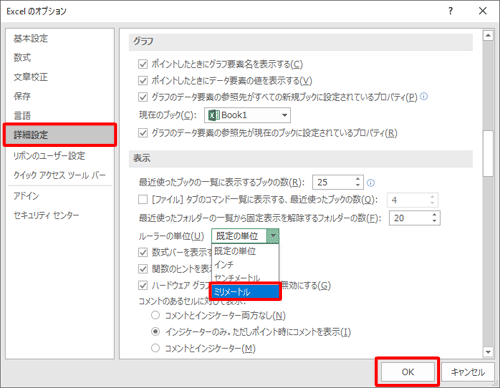
以上で操作完了です。
「2. セルの幅を設定した単位で調整する方法」でセルの幅を調整します。
2. セルの幅を設定した単位で調整する方法
セルの幅を設定した単位で調整するには、以下の操作手順を行ってください。
リボンから「表示」タブをクリックし、「ブックの表示」グループの「ページレイアウト」をクリックします。
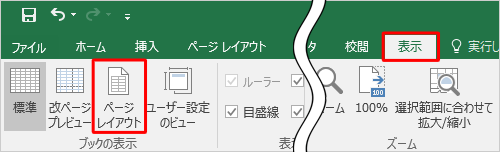
「ページレイアウト」表示に変わります。
セルの境界線をドラッグし、サイズが設定した単位で表示されたら、希望するセルの幅に調整します。
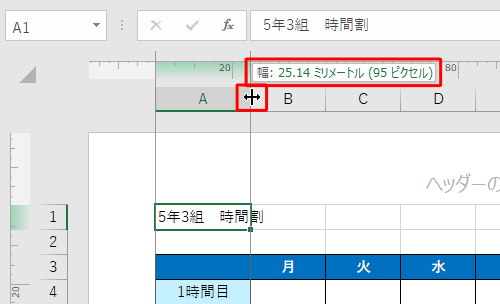
以上で操作完了です。
補足
希望するサイズに調整できたら、リボンから「表示」タブをクリックし、「ブックの表示」グループの「標準」をクリックして、表示を初期状態に戻します。
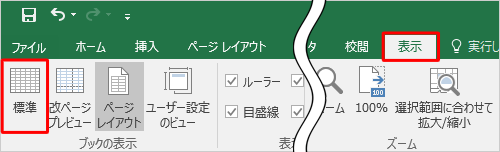
このQ&Aに出てきた用語
|
|
|


 Excelでセルの幅をミリやセンチ単位で調整する方法
Excelでセルの幅をミリやセンチ単位で調整する方法







