|
|
Excel 2013でオプション画面を表示する方法 | ||
Excel 2013でオプション画面を表示する方法 |
Q&A番号:018964 更新日:2019/12/11
|
Q&A番号:018964 更新日:2019/12/11 |
 | Excel 2013で、オプション画面を表示する方法について教えてください。 |
 | Excelのオプション画面では、シートの表示やデータ入力など、Excelで作業を行う際の設定変更を行うことができます。 |
Excelのオプション画面では、シートの表示やデータ入力など、Excelで作業を行う際の設定変更を行うことができます。
はじめに
Excelのオプション画面では、さまざまな設定を行うことができます。
「基本設定」から新しいシートの表示やプライバシーに関する設定、「詳細設定」から編集オプションやデータ入力設定など、使い方に応じた設定変更を行うことができます。
操作手順
Excel 2013でオプション画面を表示するには、以下の操作手順を行ってください。
リボンから「ファイル」タブをクリックします。
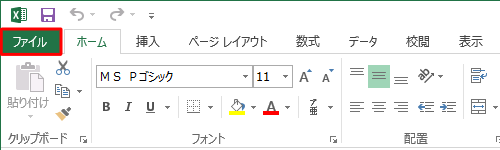
画面左側から「オプション」をクリックします。
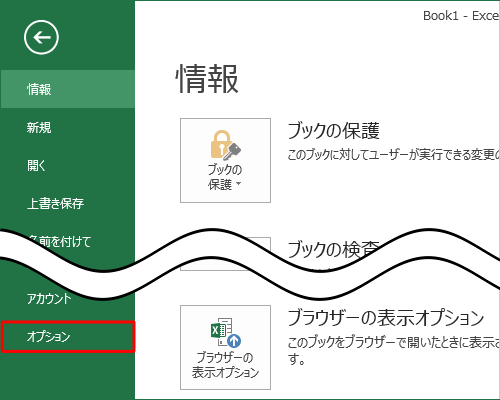
「Excelのオプション」画面が表示されます。
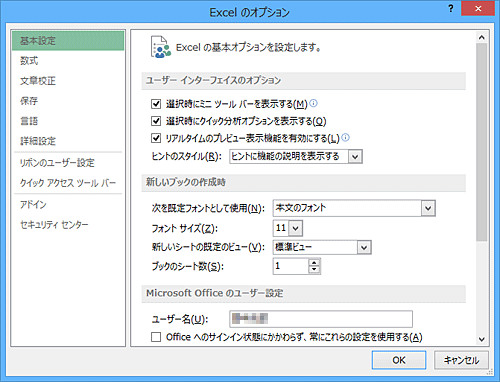
以上で操作完了です。
補足
キーボード操作でオプション画面を表示することもできます。
キーボード操作で表示する場合は、「Alt」キーを押し、「T」キーを押して「O」キーを押します。
関連情報
このQ&Aに出てきた用語
|
|
|


 Excelでオプション画面を表示する方法
Excelでオプション画面を表示する方法







