|
|
Word 2013で全画面表示を解除する方法 | ||
Word 2013で全画面表示を解除する方法 |
Q&A番号:018988 更新日:2019/12/13
|
Q&A番号:018988 更新日:2019/12/13 |
 | Word 2013で、全画面表示を解除する方法について教えてください。 |
 | 全画面表示にするとリボンが非表示になります。リボンの操作を行う場合は、全画面表示を解除してください。 |
全画面表示にするとリボンが非表示になります。リボンの操作を行う場合は、全画面表示を解除してください。
はじめに
Word 2013では、広い画面で作業や閲覧を行う目的で、文書を入力する領域を全画面で表示する機能が用意されています。
※ Word 2013の初期状態では、全画面表示に切り替えるボタンは表示されていません。
全画面表示に切り替えると、画面上部のタブやリボンが表示されなくなります。
操作を誤って全画面表示モードに切り替わった場合は、ここで案内する方法で全画面表示を解除してください。
全画面表示の状態(一例)
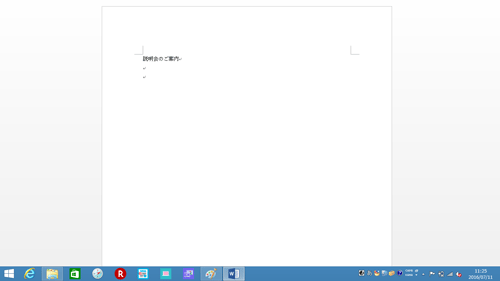
操作手順
Word 2013で全画面表示を解除するには、以下の操作手順を行ってください。
キーボードの「Esc」キーを押します。
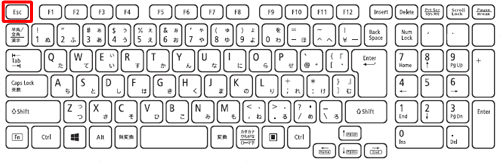
以上で操作完了です。
全画面表示が解除されたことを確認してください。
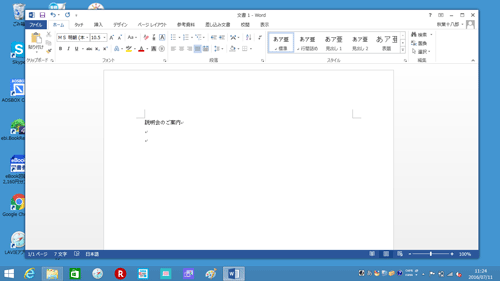
補足
全画面表示に戻すには、キーボードの「Alt」キーを押しながら「V」キーを押して、「U」キーを押します。
関連情報
このQ&Aに出てきた用語
|
|
|


 Wordで全画面表示を解除する方法
Wordで全画面表示を解除する方法







