|
|
Outlook 2013でリボンのボタンにマウスポインターを合わせてもボタン名が表示されない場合の対処方法 | ||
Outlook 2013でリボンのボタンにマウスポインターを合わせてもボタン名が表示されない場合の対処方法 |
Q&A番号:019074 更新日:2018/03/23
|
Q&A番号:019074 更新日:2018/03/23 |
 | Outlook 2013で、リボンのボタンにマウスポインターを合わせてもボタン名が表示されない場合の対処方法について教えてください。 |
 | リボンのボタン名が表示されない場合は、Outlookのオプション設定を変更して、表示されるか確認します。 |
リボンのボタン名が表示されない場合は、Outlookのオプション設定を変更して、表示されるか確認します。
はじめに
Outlook 2013の初期設定では、リボンのボタンにマウスポインターを合わせると、ボタン名や機能の説明などが表示されます。
ボタン名が表示されなくなってしまった場合は、Outlookのオプション設定を変更することで、再度表示させることができます。
また、機能の説明は表示せず、ボタン名のみ表示されるように設定することも可能です。
| ボタン名と機能の説明を表示 | ボタン名のみ表示 | 何も表示しない |
|---|---|---|
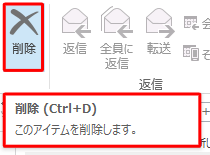 |
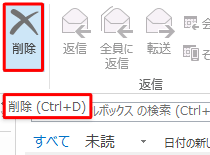 |
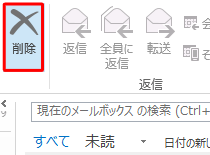 |
対処方法
Outlook 2013でリボンのボタンにマウスポインターを合わせてもボタン名が表示されない場合は、以下の対処方法を行ってください。
リボンから「ファイル」タブをクリックします。
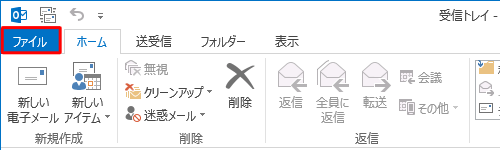
表示された画面から、「オプション」をクリックします。
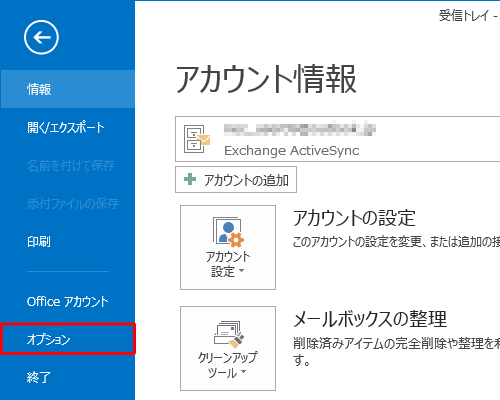
「Outlookのオプション」が表示されます。
「基本設定」をクリックし、「ユーザーインターフェイスのオプション」欄から「ヒントのスタイル」ボックスをクリックして、表示された一覧から以下のいずれかの項目をクリックします。ヒントに機能の説明を表示する
ボタン名とその機能の説明を表示します。
※ 既定ではこの項目が選択されています。ヒントに機能の説明を表示しない
ボタン名のみ表示し、機能の説明を表示しません。ヒントを表示しない
ボタン名と機能の説明を表示しません。
※ 何も表示されない場合はこの項目が設定されています。
ここでは例として、「ヒントに機能の説明を表示する」を設定します。
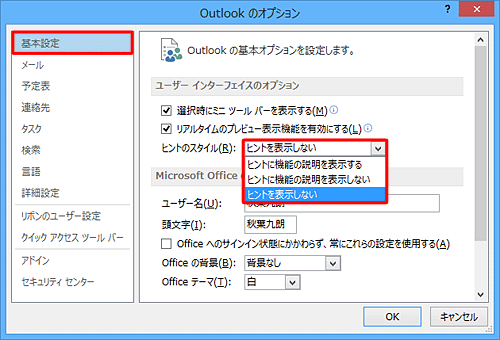
設定が完了したら、「OK」をクリックします。
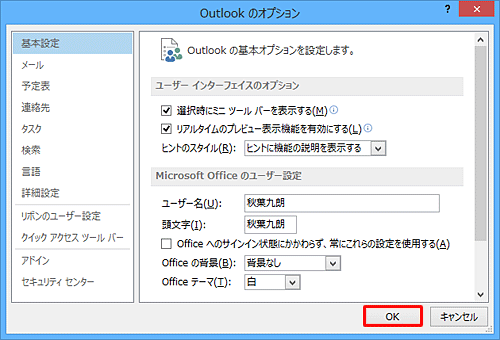
以上で操作完了です。
リボンのボタンにマウスポインターを合わせると、ボタン名と機能の説明が表示されることを確認してください。
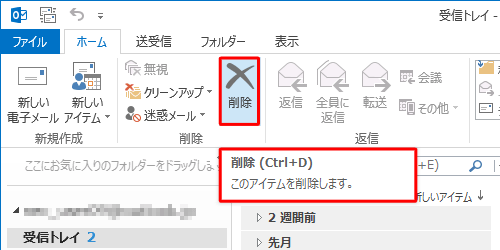
このQ&Aに出てきた用語
|
|
|


 Outlook 2010でリボンのボタンにマウスポインターを合わせてもボタン名が表示されない場合の対処方法
Outlook 2010でリボンのボタンにマウスポインターを合わせてもボタン名が表示されない場合の対処方法







