|
|
Word 2013で図を挿入すると四角い枠が表示される場合の対処方法 | ||
Word 2013で図を挿入すると四角い枠が表示される場合の対処方法 |
Q&A番号:019163 更新日:2020/07/07
|
Q&A番号:019163 更新日:2020/07/07 |
 | Word 2013で、図を挿入すると四角い枠が表示される場合の対処方法について教えてください。 |
 | 挿入した図が枠で表示される場合は、図の表示設定を変更することで図が表示されるか確認します。 |
挿入した図が枠で表示される場合は、図の表示設定を変更することで図が表示されるか確認します。
はじめに
Word 2013では、図を挿入すると四角い枠が表示される場合があります。
これは、図をイメージ枠で表示するよう設定されているためです。
図をイメージ枠で表示する設定を解除することで、図が表示されるか確認してください。
| 図が表示される場合 | 四角い枠が表示される場合 |
|---|---|
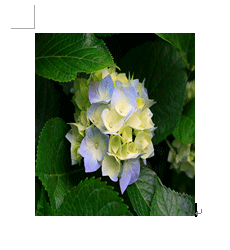 |
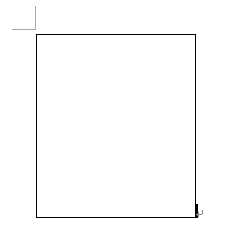 |
対処方法
Word 2013で図を挿入すると四角い枠が表示される場合は、以下の対処方法を行ってください。
リボンから「ファイル」タブをクリックします。
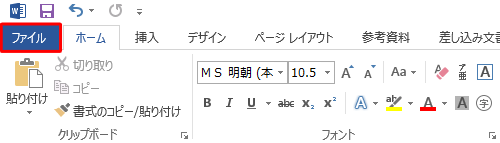
「オプション」をクリックします。
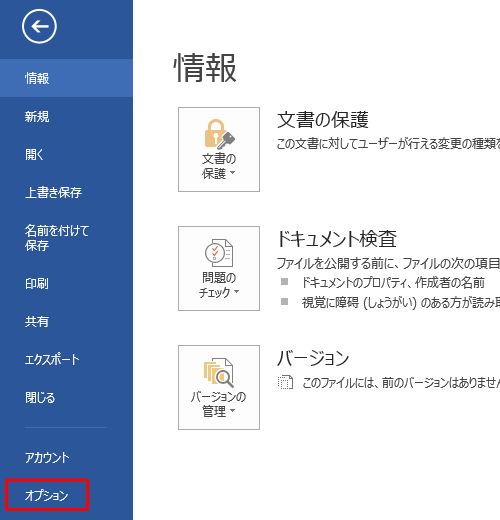
「Wordのオプション」が表示されます。
「詳細設定」をクリックし、「構成内容の表示」欄の「図をイメージ枠で表示する」のチェックを外して、「OK」をクリックします。
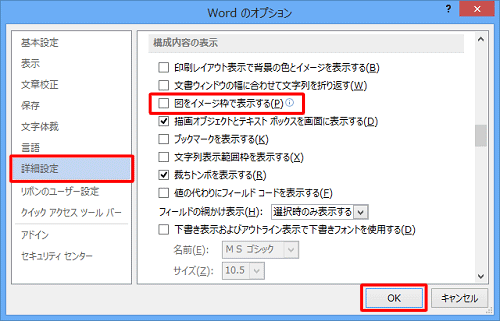
以上で操作完了です。
図が表示されることを確認してください。
このQ&Aに出てきた用語
|
|
|


 Wordで図を挿入すると四角い枠が表示される場合の対処方法
Wordで図を挿入すると四角い枠が表示される場合の対処方法







