|
|
Word 2016で作成した文書を印刷する方法 | ||
Word 2016で作成した文書を印刷する方法 |
Q&A番号:019280 更新日:2019/08/23
|
Q&A番号:019280 更新日:2019/08/23 |
 | Word 2016で、作成した文書を印刷する方法について教えてください。 |
 | Word 2016で作成した文書を開き、任意の設定で印刷できます。印刷画面や設定しているプリンターのプロパティから詳細設定が行えます。 |
Word 2016で作成した文書を開き、任意の設定で印刷できます。印刷画面や設定しているプリンターのプロパティから詳細設定が行えます。
はじめに
Word 2016では、作成した文書を印刷することができます。印刷を実行する前に、印刷プレビューの確認、印刷箇所や余白などの印刷ページ設定、プリンターの設定などを詳細に指定できます。
ここでは、パソコンに設定済みのプリンターを使用します。印刷を行う前にプリンターの電源を入れて操作を行ってください。
文書の必要なページのみを印刷することもできます。
ページを指定して印刷する方法については、以下の情報を参照してください。
 Word 2016でページを指定して印刷する方法
Word 2016でページを指定して印刷する方法
※ Officeのアップデート状況によって、画面や操作手順、機能などが異なる場合があります。
操作手順
Word 2016で作成した文書を印刷するには、以下の操作手順を行ってください。
印刷したいファイルを表示します。
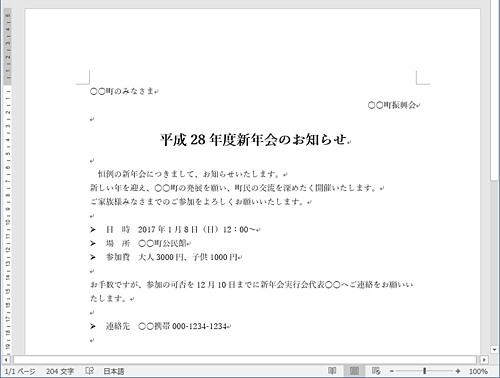
リボンから「ファイル」タブをクリックします。
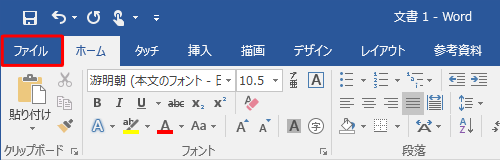
画面左側から「印刷」をクリックします。
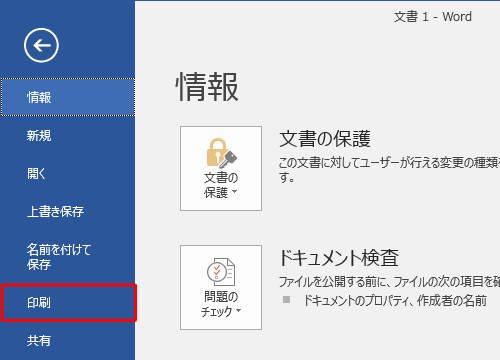
「印刷」画面が表示され、右側にプレビューが表示されます。
選択されているプリンターを確認し、「印刷」をクリックします。

補足
プリンターの詳細設定を行いたい場合は、「プリンターのプロパティ」をクリックして設定を行います。
※ 各種設定については、使用するプリンターのマニュアルなどを確認してください。
プリンターのプロパティ(一例)

「設定」欄から、フォントや余白などのページ設定を行えます。
さらに詳細なページ設定を行いたい場合は、「ページ設定」をクリックして設定を行います。
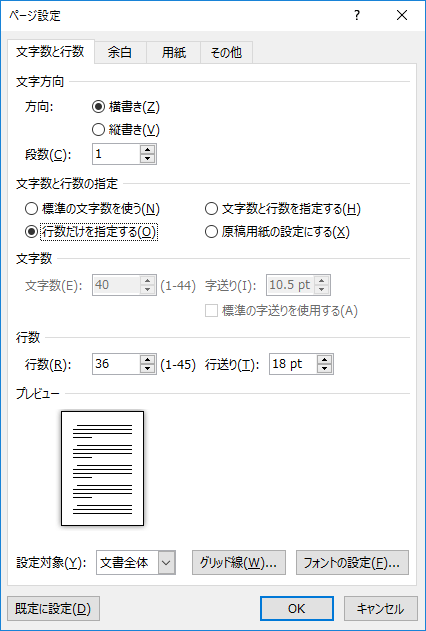
以上で操作完了です。
作成した文書が印刷されたことを確認してください。
このQ&Aに出てきた用語
|
|
|










