|
|
Outlook 2007でページを指定して印刷する方法 | ||
Outlook 2007でページを指定して印刷する方法 |
Q&A番号:019324 更新日:2016/11/22
|
Q&A番号:019324 更新日:2016/11/22 |
 | Outlook 2007で、ページを指定して印刷する方法について教えてください。 |
 | 印刷範囲の設定で、必要なページ番号を指定します。連続した番号や非連続の番号など、複数のページ番号を指定できます。 |
印刷範囲の設定で、必要なページ番号を指定します。連続した番号や非連続の番号など、複数のページ番号を指定できます。
はじめに
Outlook 2007では、フォルダーにあるメッセージやアイテムを印刷する際に、必要なページのみを印刷できます。
印刷のページ範囲の設定で、印刷したいページ番号を指定します。
ページ番号を「,」(カンマ)で区切って入力すると、複数のページを指定できます。
また、「‐」(ハイフン)でつなげると、連続したページを印刷できます。
カンマとハイフンは組み合わせて使用できます。
操作手順
Outlook 2007でページを指定して印刷するには、以下の操作手順を行ってください。
印刷したいメールをクリックします。
メニューバーから「ファイル」をクリックし、表示された一覧から「印刷」をクリックします。
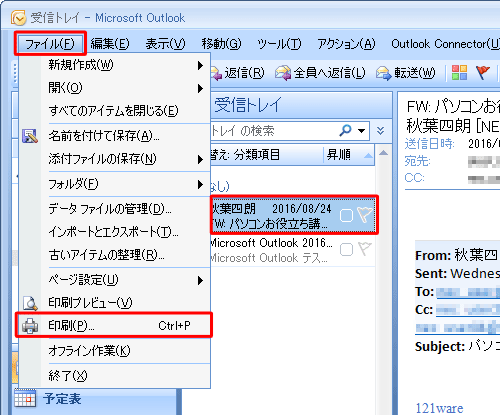
※ 表示された一覧から「印刷プレビュー」をクリックすると、印刷プレビュー画面が表示され、ページ番号を確認できます。
「印刷」が表示されます。
「印刷」欄から「ページ範囲」をクリックし、ボックスに印刷したいページ番号を入力します。
ここでは例として、2、5、6、7ページを印刷するため、「2,5-7」と入力します。
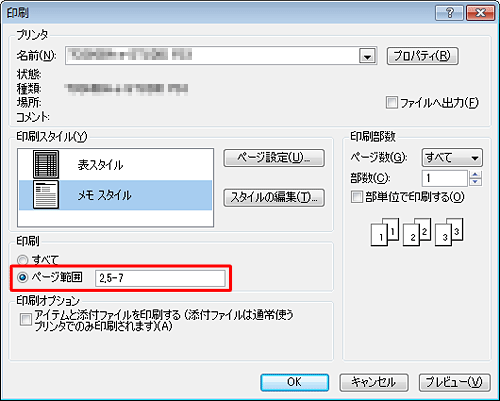
設定が完了したらプリンターを確認し、「OK」をクリックします。
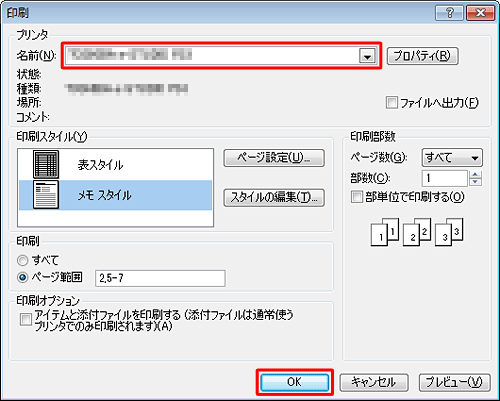
※ 「印刷スタイル」欄の「メモスタイル」が選択されている必要があります。
以上で操作完了です。
指定したページが印刷されたことを確認してください。
このQ&Aに出てきた用語
|
|
|


 Outlookでページを指定して印刷する方法
Outlookでページを指定して印刷する方法








