|
|
Windows 8 / 8.1でパソコンのデータをSDメモリカードにコピーする方法 | ||
Windows 8 / 8.1でパソコンのデータをSDメモリカードにコピーする方法 |
|
Q&A番号:019401 更新日:2023/10/19 |
 | Windows 8 / 8.1で、パソコンのデータをSDメモリカードにコピーする方法について教えてください。 |
 | パソコンに保存されているファイルをSDメモリカードにバックアップしたり、ほかのパソコンにコピーしたりできます。 |
はじめに
Windows 8 / 8.1では、パソコンに保存されている文書や画像などのデータを、SDメモリカードにコピーすることができます。
重要なデータをバックアップしたり、コピーしたデータを別のパソコンに取り込んだりできます。
パソコン本体にメモリスロットが搭載されていない場合は、市販のカードリーダーを使用してください。
操作手順
Windows 8 / 8.1でパソコンのデータをSDメモリカードにコピーするには、以下の操作手順を行ってください。
※ ここではWindows 8.1の画面で案内していますが、Windows 8でも同様の操作が行えます。
データが保存されているフォルダーを表示し、コピーするファイルを選択します。
ここでは例として、「Sample Pictures」フォルダーの画像ファイルを選択します。
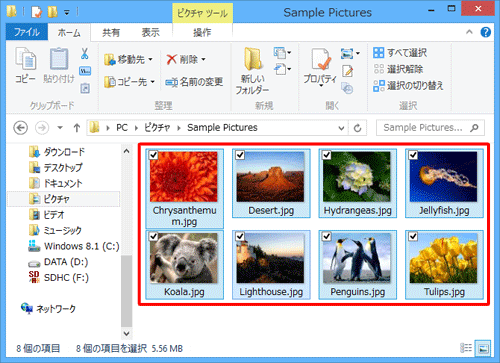
※ 複数のファイルを選択する場合は、キーボードの「Ctrl」キーを押しながらファイルをクリックします。選択したファイルを右クリックし、表示された一覧から「コピー」をクリックします。
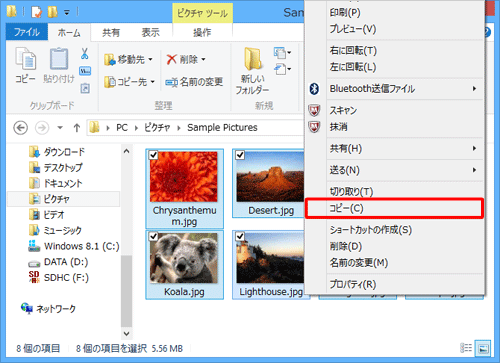
SDメモリカードを、パソコンのメモリスロットに挿入します。
画面右上にSDメモリカードのトーストが表示されるので、クリックします。
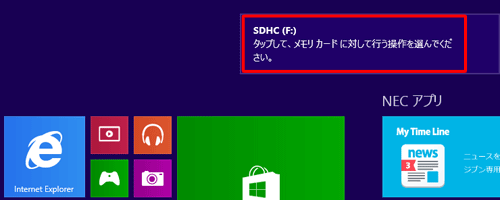
補足
SDメモリカードを挿入してもトーストが表示されない場合は、以下の操作手順を行ってください。
タスクバーから「エクスプローラー」をクリックします。
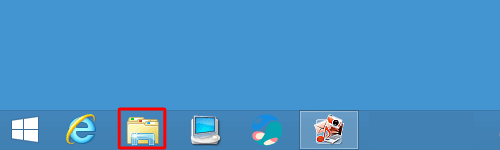
「デバイスとドライブ」欄からSDメモリカードのドライブをダブルクリックし、手順6に進みます。
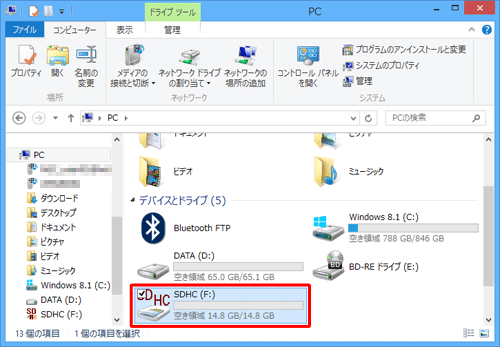
「メモリカードに対して行う操作を選んでください。」というメッセージが表示されます。
「フォルダーを開いてファイルを表示」をクリックします。
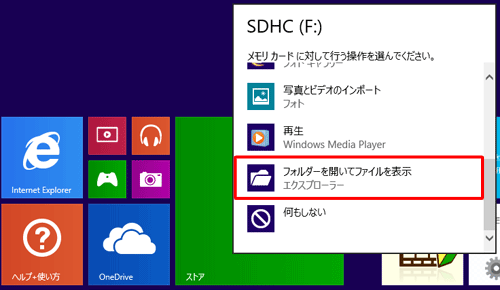
SDメモリカードドライブが表示されます。
何も表示されていない場所を右クリックし、表示された一覧から「貼り付け」をクリックします。
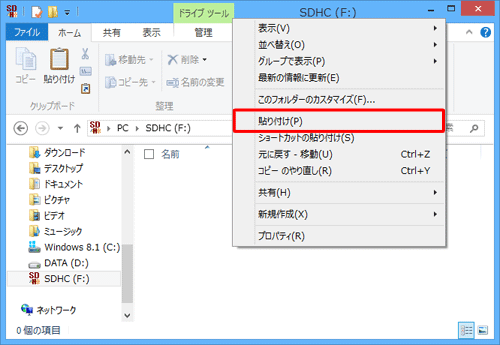
補足
コピー元のフォルダーからファイルをドラッグ&ドロップしてもコピーできます。
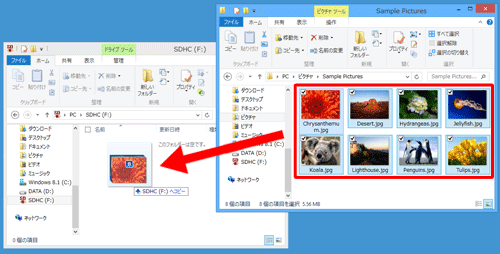
以上で操作完了です。
SDメモリカードにデータがコピーされたことを確認してください。
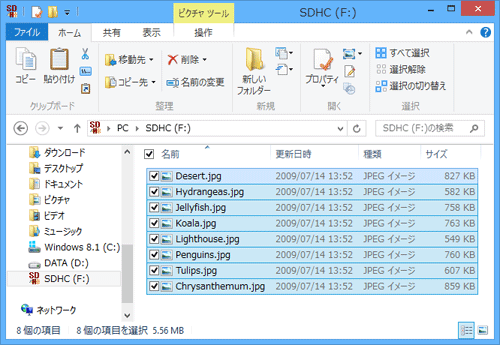
補足
SDメモリカードをパソコンから取り外す方法については、以下の情報を参照してください。
 Windows 8 / 8.1でパソコンに接続したUSBメモリなどの周辺機器を安全に取り外す方法
Windows 8 / 8.1でパソコンに接続したUSBメモリなどの周辺機器を安全に取り外す方法
※ USBメモリの方法を案内していますが、SDメモリカードでも同様の方法で取り外せます。
このQ&Aに出てきた用語
|
|
|











