|
|
LAVIE Tab E(Android 6.0)で初期設定を行う方法 | ||
LAVIE Tab E(Android 6.0)で初期設定を行う方法 |
 | LAVIE Tab E(Android 6.0)で、初期設定を行う方法について教えてください。 |
 | 製品購入後に初めてタブレットを使用する場合や初期化を行った場合は、初期設定が必要となります。 |
はじめに
製品購入後、初めてタブレットを使用するには、使用言語やネットワーク接続、アカウント登録などの設定を最初に行う必要があります。 また、タブレットの不具合などで設定を初期状態に戻した場合も、再度初期設定が必要となります。
製品購入時の状態では、タブレットは充電されていません。
製品付属のUSBケーブルでACアダプタを接続し、タブレットが充電されている状態で、初期設定を行ってください。一定時間操作せずに画面が自動的に暗くなった場合は、タブレットの電源スイッチを押してください。
操作中に設定をやり直したい場合は、画面左下にある「
 」をタップすると、前の設定画面に戻ることができます。
」をタップすると、前の設定画面に戻ることができます。
ここでは、既存のワイヤレスネットワーク(無線LAN)に接続してタブレットを初期設定する方法について案内します。 「らくらく無線スタート」を使用した接続方法については、製品添付の「かんたん!セットアップシート」を確認してください。
操作手順
LAVIE Tab E(Android 6.0)で初期設定を行うには、以下の操作手順を行ってください。
電源スイッチを長押しし、画面にNECのロゴが表示されたら電源スイッチから指を離します。
「ようこそ」が表示されます。
「→」をタップします。
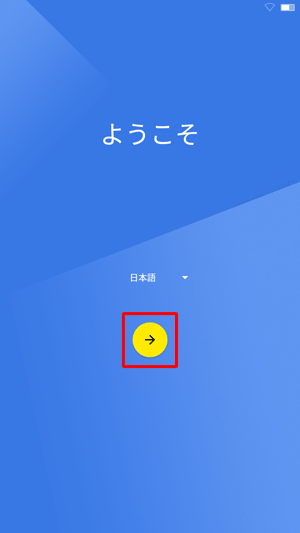
補足
日本語以外の言語で表示させたい場合は、「日本語」をタップして表示された一覧から任意の言語をタップします。
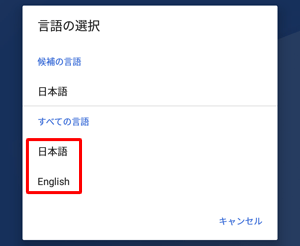
「WLANネットワークの選択」が表示されます。
周囲のWi-Fi環境が自動で検出されるので、接続したいWi-Fiをタップします。
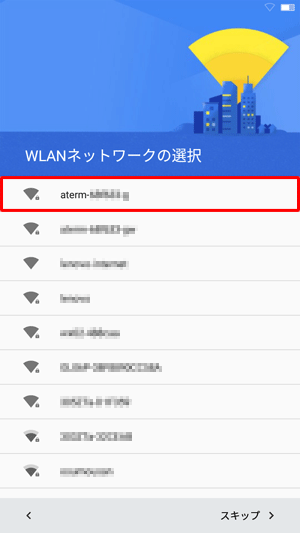
補足
目的のワイヤレスネットワークが表示されていない場合は、画面下部の「別のネットワークを追加」をタップし、手動でネットワークを追加してください。
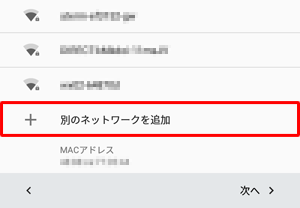
初期設定の完了後に、ネットワーク接続の設定を行うこともできます。
初期設定時にネットワーク接続を行わない場合は、画面右下の「スキップ」をタップします。初期設定後にネットワーク接続を行う場合は、以下の情報を参照してください。
 LAVIE Tab E(Android 6.0)でWLAN(無線LAN)に接続する方法
LAVIE Tab E(Android 6.0)でWLAN(無線LAN)に接続する方法
接続画面が表示されたら、「パスワード」を入力し、「接続」をタップします。
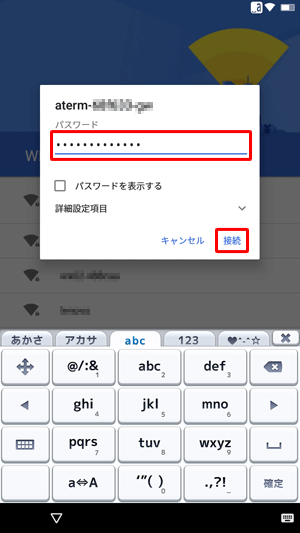
補足
「パスワードを表示する」にチェックを入れると、文字を表示させながらパスワードを入力できます。
「詳細設定項目」をタップすると、ワイヤレスネットワークの詳細設定の確認や変更ができます。
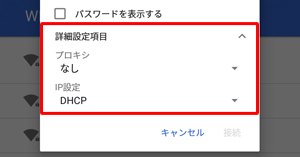
Wi-Fi接続が正しく認証されなかった場合は、「認証に問題」と表示されます。
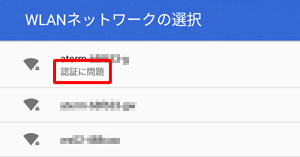
その場合は、該当のWi-Fiをタップし、「削除」をタップして、再度手順3〜4を行います。
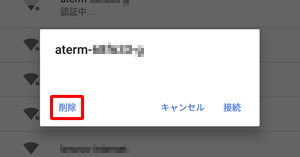
選択したWi-Fiに正しく接続されたら、「端末が増えた場合」が表示されます。
別の端末からGoogleアカウントなどをコピーする場合は、「別の端末からGoogleアカウント、アプリ、データをコピーする」をタップして、「次へ」をタップします。
別の端末からコピーしない場合は、「コピーしない」をタップして、「次へ」をタップします。
ここでは例として、「コピーしない」をタップします。
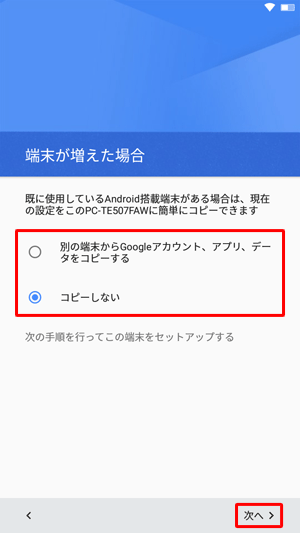
「アカウントの追加」が表示されます。
すでにGoogleアカウントをお持ちの場合はメールアドレスを入力し、お持ちでない場合は新規作成するか「スキップ」します。
ここでは例として、「スキップ」をタップします。
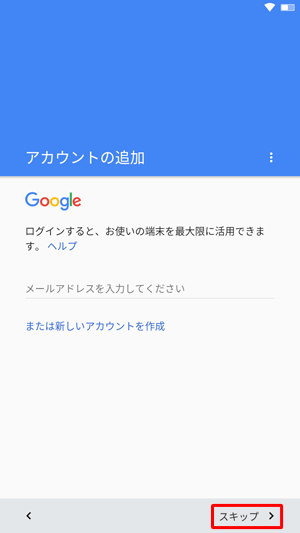
補足
Googleアカウントを登録しなくてもタブレットを使用することはできますが、Googleアカウントを登録することで、アプリのダウンロードやメールなどGoogle社が提供するさまざまなサービスを利用できるようになります。
すでにGoogleアカウントをお持ちの場合
「メールアドレスを入力してください」欄にGoogleメールアドレスを入力し、タブレットに登録します。
すでに持っているGoogleアカウントを登録する方法は、以下の情報を参照してください。
 LAVIE Tab E(Android 6.0)ですでに持っているGoogleアカウントを使用する方法
LAVIE Tab E(Android 6.0)ですでに持っているGoogleアカウントを使用する方法新しいアカウントを取得したい場合
「または新しいアカウントを作成」をタップし、Googleアカウントを新規作成して、タブレットに登録します。
Googleアカウントを新規で作成し登録する方法は、以下の情報を参照してください。
 LAVIE Tab E(Android 6.0)でGoogleアカウントを新規登録する方法
LAVIE Tab E(Android 6.0)でGoogleアカウントを新規登録する方法今は設定しない場合
「スキップ」をタップして、初期設定時には、Googleアカウントをタブレットに登録しないようにします。
※ Googleアカウントは初期設定後にも登録できます。
「アカウントの設定をスキップしますか?」が表示されます。
「スキップ」をタップします。
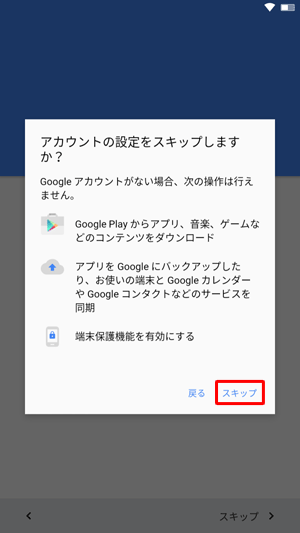
「名前」が表示されます。
「姓」と「名」をそれぞれの項目に入力し、「次へ」をタップします。
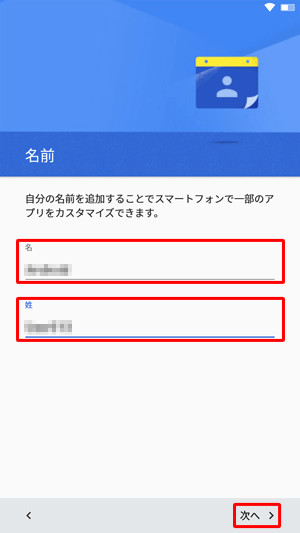
※ ユーザーの名前を入力せずに「次へ」をタップすると、ここでの操作が省略され、次の操作に進みます。
「メールのセットアップ」が表示されます。
Outlook.comやExchangeなどのメールアドレスを追加する場合は、それぞれ該当する項目をタップして、「次へ」をタップします。
ここでは例として、「後で」をタップします。
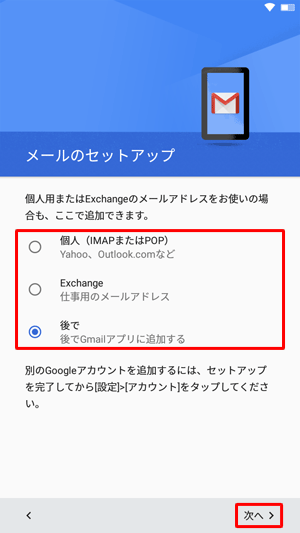
「スマートフォンの保護」が表示されます。
「次へ」をタップします。
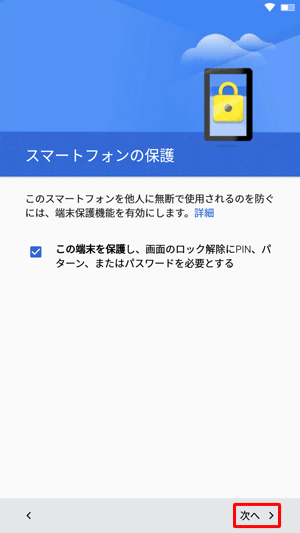
補足
ロック解除時のPINやパスワードを設定しない場合は、「この端末を保護し、画面のロック解除にPIN、パターン、またはパスワードを必要とする」をタップしてチェックをはずし、「次へ」をタップして、手順15へ進みます。
「画面ロックを選択」が表示されます。
任意のロック方法をタップします。
ここでは例として、「パスワード」をタップします。
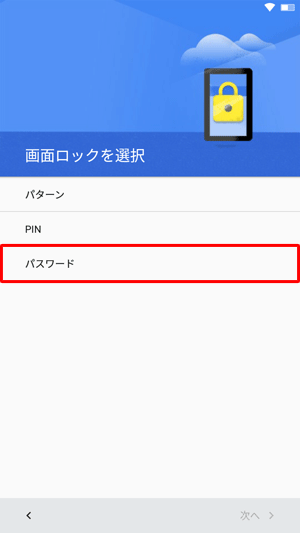
「パスワードを選択」が表示されます。
任意のパスワードを入力し、「次へ」をタップします。
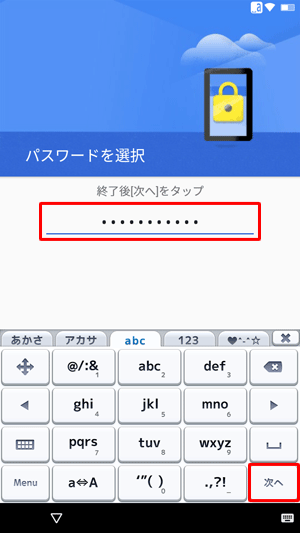
パスワードの確認画面が表示されます。
再度パスワードを入力し、「確定」をタップします。
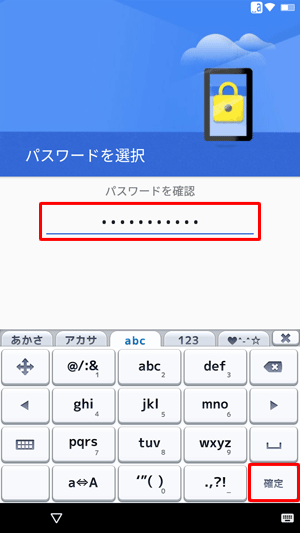
「通知」が表示されます。
任意の項目をタップし、「次へ」をタップします。
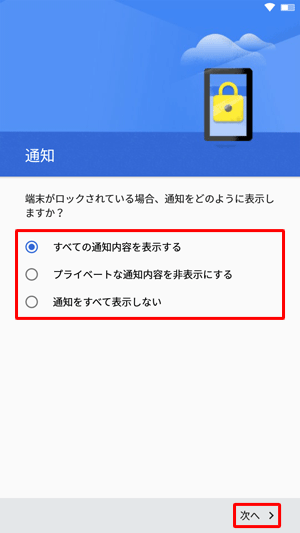
「Googleサービス」が表示されます。
画面をスクロールするか画面右下の「v」をタップして、すべての項目を確認します。
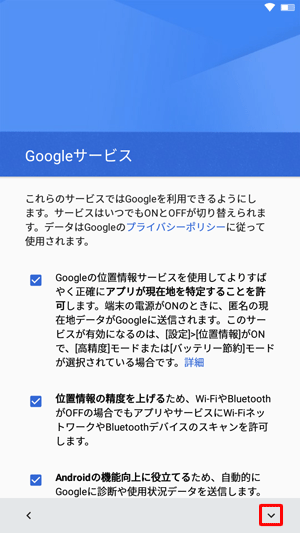
すべての項目の内容をそれぞれ確認し、不要な場合はタップしてチェックを外して、「次へ」をタップします。
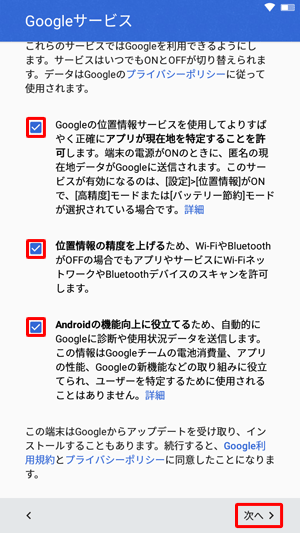
「ようこそ」が表示されたら、「OK」をタップします。
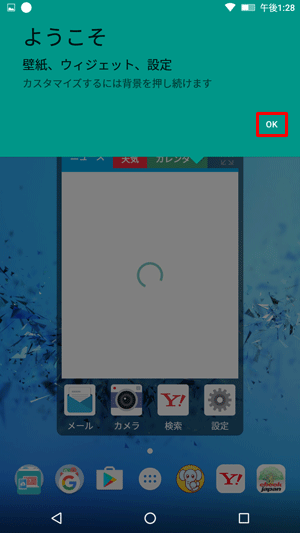
以上で操作完了です。
ホーム画面が問題なく表示されたことを確認してください。
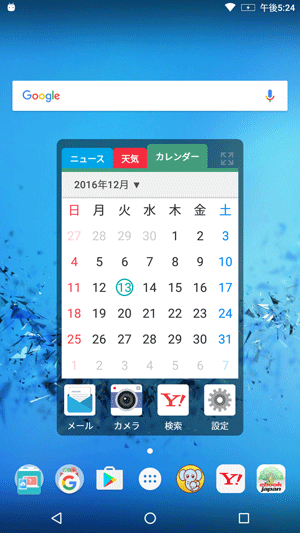
対象製品
PC-TE507FAW
このQ&Aに出てきた用語
|
|
|











