|
|
LAVIE Tab E(Android 6.0)で文字入力の方法を変更する方法 | ||
LAVIE Tab E(Android 6.0)で文字入力の方法を変更する方法 |
 | LAVIE Tab E(Android 6.0)で、文字入力の方法を変更する方法について教えてください。 |
 | ここでは日本語キーボードの配列の変更や、かなやアルファベット、数字入力などを切り替える方法について案内します。 |
はじめに
LAVIE Tab E(Android 6.0)では、ソフトウェアキーボードを利用して文字を入力します。
※ ソフトウェアキーボードは、文字を入力する際にカーソルと同時に画面上に表示されます。
キーボードは日本語や英語、そのほかインストールされている言語を選択できますが、ここでは日本語のキーボード使用時の文字の配列や文字入力の方法について案内します。
※ ここでは、日本語入力システム「FSKAREN bundle edition」が搭載されている機種で案内しています。機種によっては搭載されている日本語入力システムが異なる場合があります。
操作手順
LAVIE Tab E(Android 6.0)で文字入力の方法を変更するには、以下の操作手順を行ってください。
以下の項目を順に確認してください。
1. キーボードの配列を切り替える
キーボードの配列を切り替えるには、以下の操作手順を行ってください。
文字入力を行う画面で、タッチスクリーンキーボードを表示させます。
ここでは例として、「Google Chrome」を起動して、文字を入力する部分をタップします。
画面下部に、前回入力したキーボード配列でスクリーンキーボードが表示されます。

「Menu」をタップし、入力方法の切り替えを行います。
※ 初期の状態では、「10キー」配列になっています。
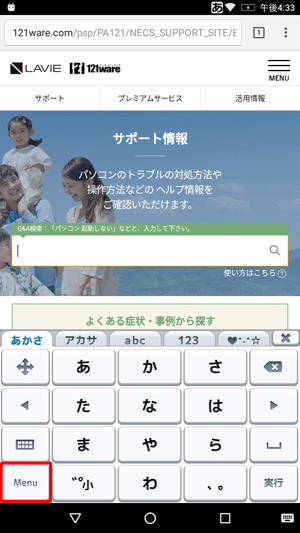
「入力方法」欄から任意の入力方法をタップします。
ここでは例として、「QWERTY」をタップします。
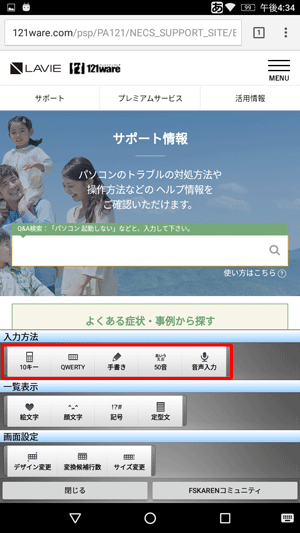
補足
日本語入力のキーボードの配列は、以下の3パターンから選択できます。
選択した入力方法に従って、以下の手順のカタカナや数字の配列なども変わります。「10キー」配列
タブレット向けのテンキー配列で、スマートフォンと同じように入力できます。
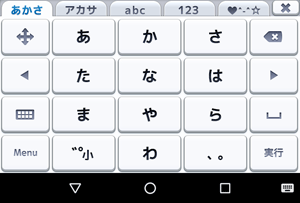
「QWERTY」配列
パソコンのキーボード配列とほぼ同じように表示されます。
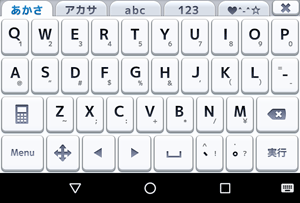
「50音」配列
ひらがなの50音順に表示されます。

※ そのほか、手書き入力や音声入力機能も使用できます。
以上で操作完了です。
キーボードの配列が変更されたことを確認してください。
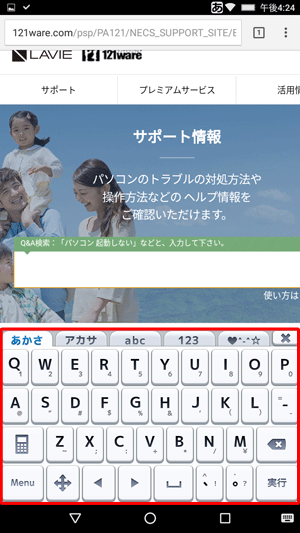
続いて、「2. 入力モード(ひらがな/カタカナ/英数字など)を切り替える」を確認してください。
2. 入力モード(ひらがな/カタカナ/英数字など)を切り替える
入力モード(ひらがな/カタカナ/英数字など)を切り替えるには、以下の操作手順を行ってください。
※ ここではテンキー配列のキーボード画面で案内していますが、ほかの配列でも同様の操作が行えます。
「かな」入力
「あかさ」タブをタップすると、かな入力が表示されます。
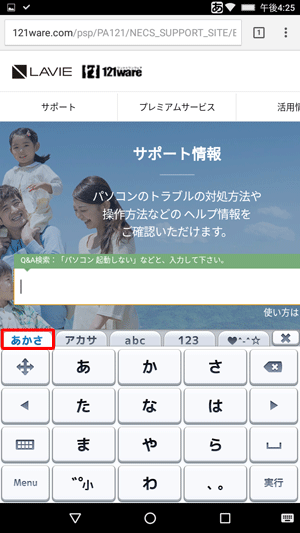
補足
テキストボックスにかなを入力後、「カナ英数」をタップするとカタカナに変換できます。
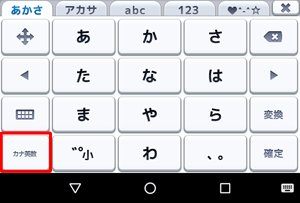
「カタカナ」入力
「アカサ」タブをタップすると、カタカナ入力が表示されます。
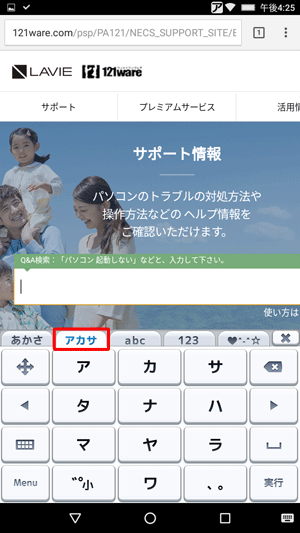
「アルファベット」入力
「abc」タブをタップすると、アルファベット入力が表示されます。
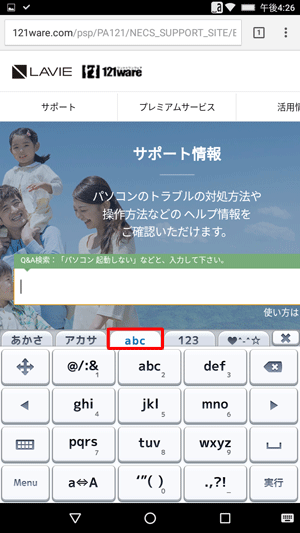
補足
テキストボックスにアルファベットを入力後、「a⇔A」をタップすると大文字小文字が切り替わります。
※ 切り替えは1文字ずつしかできません。
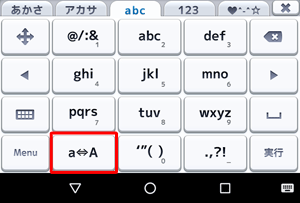
「数字」入力
「123」タブをタップすると、数字入力が表示されます。
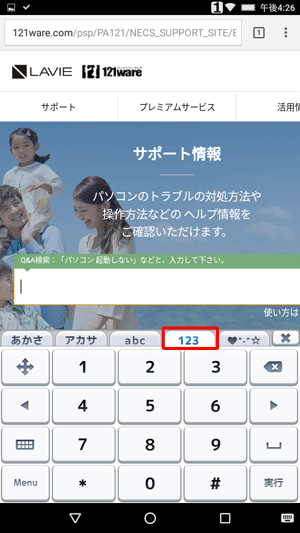
「絵文字/顔文字/記号」入力
「♥^-^☆」タブをタップすると、顔文字や記号などが表示されます。
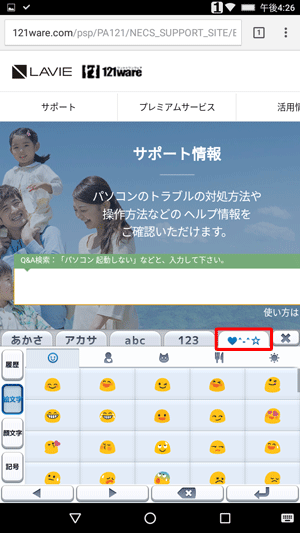
※ 初めて「♥^-^☆」タブをタップすると、「通信キャリアを選択してください」と表示されるため、お使いのキャリアをタップします。
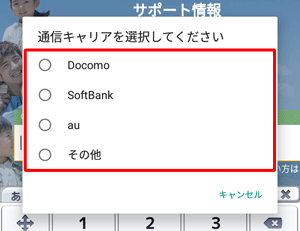
補足
「絵文字/顔文字/記号」入力は、上下左右にスクロールするとさまざまな文字が表示されます。
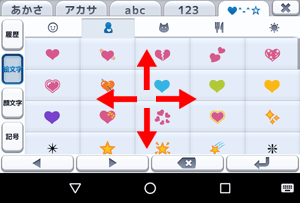
対象製品
PC-TE507FAW
このQ&Aに出てきた用語
|
|
|


 LAVIE Tab(Android)で文字入力の方法を変更する方法
LAVIE Tab(Android)で文字入力の方法を変更する方法








