|
|
Word 2016で印刷プレビューを確認する方法 | ||
Word 2016で印刷プレビューを確認する方法 |
Q&A番号:019740 更新日:2018/08/29
|
Q&A番号:019740 更新日:2018/08/29 |
 | Word 2016で、印刷プレビューを確認する方法について教えてください。 |
 | 印刷プレビュー機能を利用すると、用紙に印刷された状態を画面上で確認することができます。 |
印刷プレビュー機能を利用すると、用紙に印刷された状態を画面上で確認することができます。
はじめに
Word 2016では、印刷プレビュー画面で、用紙に印刷したときの状態を確認することができます。
印刷プレビューでは、画面で印刷イメージを表示できるほか、ページ数や余白の状態を前もって確認できます。
作成したドキュメントを印刷する際、印刷プレビューを確認することで、印刷の失敗を防ぐことができます。
操作手順
Word 2016で印刷プレビューを確認するには、以下の操作手順を行ってください。
印刷プレビューを確認したいファイルを表示します。
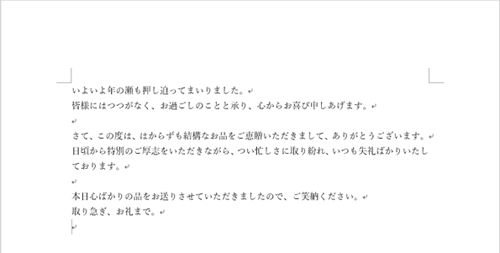
リボンから「ファイル」タブをクリックします。
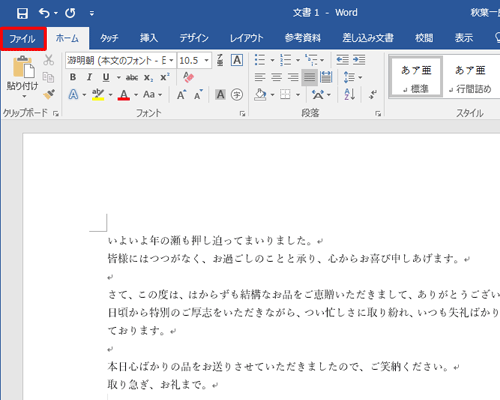
一覧から「印刷」をクリックします。
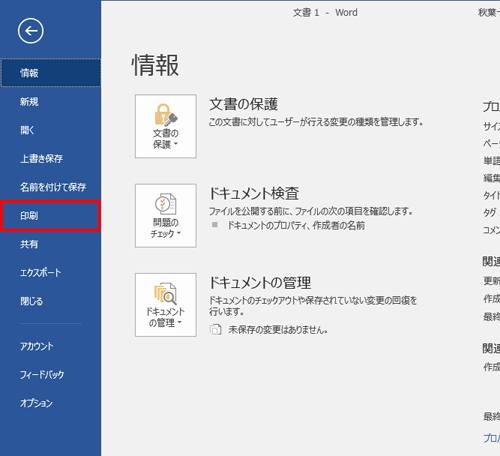
以上で操作完了です。
画面右側にプレビュー画面が表示されたことを確認してください。
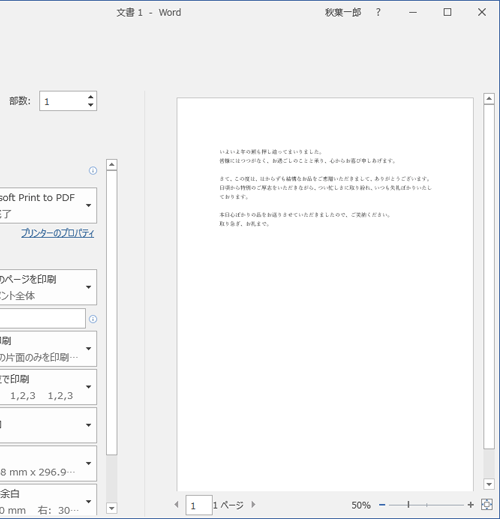
補足
印刷プレビューを終了するには、画面左上の「 」をクリックします。
」をクリックします。
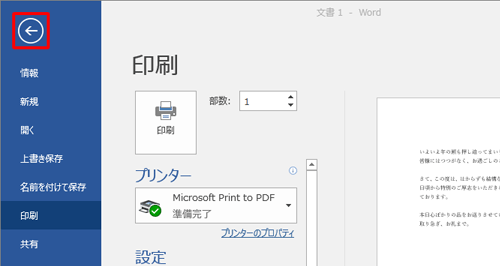
関連情報
このQ&Aに出てきた用語
|
|
|


 Wordで印刷プレビューを確認する方法
Wordで印刷プレビューを確認する方法








