|
|
LAVIE Tab S(Android 6.0)でカメラアプリを利用する方法 | ||
LAVIE Tab S(Android 6.0)でカメラアプリを利用する方法 |
 | LAVIE Tab S(Android 6.0)で、カメラアプリを利用する方法について教えてください。 |
 | LAVIE Tab S(Android 6.0)のカメラアプリでは、写真やビデオを撮影できます。アプリに搭載された機能を使用して、撮影状況に応じたさまざまな詳細設定が行えます。 |
はじめに
LAVIE Tab S(Android 6.0)にはカメラ機能が搭載されており、カメラアプリを利用して写真や動画を撮影することができます。
撮影状況に応じたカメラモードや撮影モード、露出・ホワイトバランスなどさまざまな機能を詳細に設定できます。
また、液晶画面側にメインカメラ、タブレットの背面にサブカメラが付いているため、カメラの向きを前面か背面に切り替えて写真やビデオを撮影することができます。
操作手順
LAVIE Tab S(Android 6.0)でカメラアプリを利用するには、以下の操作手順を行ってください。
以下の項目を確認してください。
1. カメラアプリで撮影する
カメラアプリでは、写真撮影やビデオ撮影ができます。
カメラアプリを起動するには、以下の操作手順を行ってください。
ホーム画面を開き、「
 」をタップします。
」をタップします。
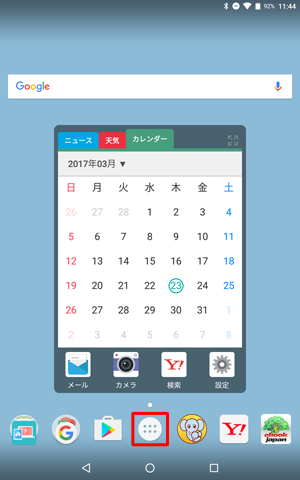
アプリの一覧が表示されます。
「カメラ」をタップします。
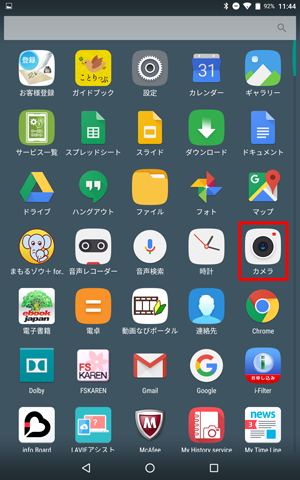
以上で操作完了です。
カメラアプリで撮影する方法については、以下の情報を参照してください。
 LAVIE Tab S(Android 6.0)でカメラアプリを使用して写真を撮影する方法
LAVIE Tab S(Android 6.0)でカメラアプリを使用して写真を撮影する方法
 LAVIE Tab S(Android 6.0)でカメラアプリを使用してビデオを撮影する方法
LAVIE Tab S(Android 6.0)でカメラアプリを使用してビデオを撮影する方法
2. カメラ機能について
LAVIE Tab S(Android 6.0)のカメラ機能では、画面上部のアイコンから、撮影モードや効果オプションなどを設定できます。
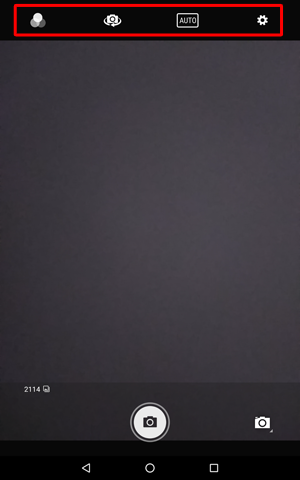
設定アイコン一覧
 |
効果オプション |
 |
カメラの前面背面切り替え |
 |
撮影モード(「オート」の場合) |
 |
設定 |
それぞれのアイコンの機能やタップしたときの表示については、以下の項目を確認してください。
以下の項目を確認してください。
効果オプション
「 」をタップすると、画面左側に効果の一覧が表示されます。
」をタップすると、画面左側に効果の一覧が表示されます。
上下にスクロールし、「モノ」(白黒)や「セピア」など任意の効果をタップすると、撮影している画像に効果が適用されます。
※ 撮影モードを「オート」以外にすると、効果オプションを設定できなくなります。
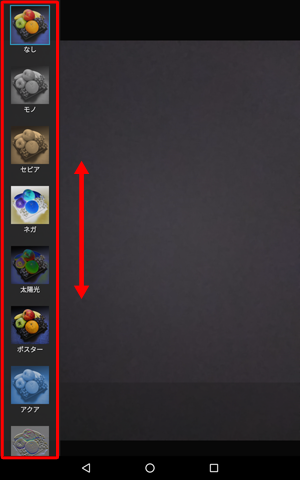
カメラの前面背面切り替え
「 」をタップすると、タブレットの前面と背面のカメラを切り替えることができます。
」をタップすると、タブレットの前面と背面のカメラを切り替えることができます。
撮影モード
「 」をタップすると、画面左側に撮影モードが表示されます。
」をタップすると、画面左側に撮影モードが表示されます。
上下にスクロールし、「人物写真」や「景色」など任意のモードをタップすることで、被写体に合わせた画質で撮影できます。
※ 初期状態では、「オート」が選択されています。
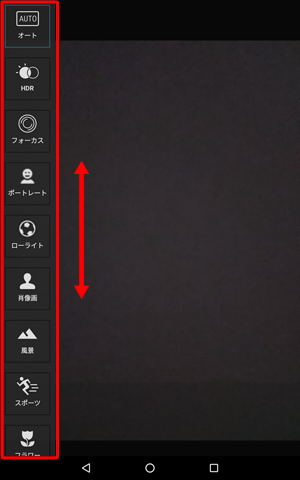
設定
「 」をタップすると、画面左側に設定メニューが表示されます。
」をタップすると、画面左側に設定メニューが表示されます。
サイズやホワイトバランスなど画像の設定、連続撮影やタイマーなど撮影方法の設定を行うことができます。
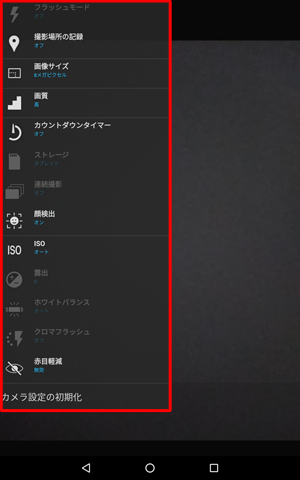
3. ビデオ機能について
LAVIE Tab S(Android 6.0)のビデオ機能では、画面上部のアイコンから、効果オプションや設定などを変更できます。
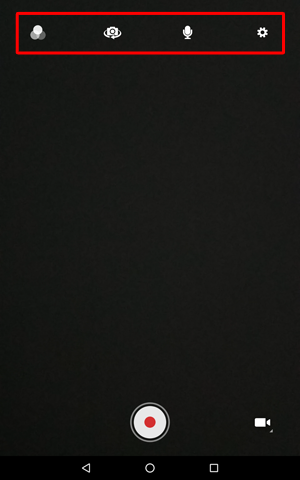
設定アイコン一覧
 |
効果オプション |
 |
カメラの前面背面切り替え |
 |
録音のオン/オフ切り替え(オンの状態) |
 |
設定 |
それぞれのアイコンの機能やタップしたときの表示については、以下の項目を確認してください。
以下の項目を確認してください。
効果オプション
「 」をタップすると、画面左側に効果の一覧が表示されます。
」をタップすると、画面左側に効果の一覧が表示されます。
上下にスクロールし、「モノ」(白黒)や「セピア」など任意の効果をタップすると、撮影している映像に効果が適用されます。
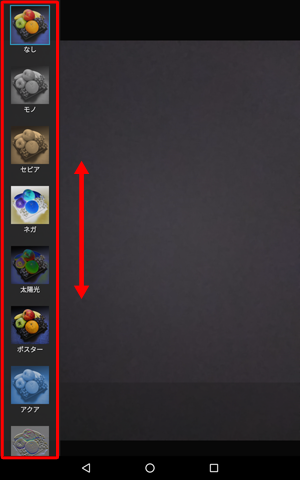
カメラの前面背面切り替え
「 」をタップすると、タブレットの前面と背面のカメラを切り替えることができます。
」をタップすると、タブレットの前面と背面のカメラを切り替えることができます。
録音のオン/オフ切り替え
「 」をタップすると、音声の録音のオン/オフを切り替えることができます。
」をタップすると、音声の録音のオン/オフを切り替えることができます。
設定
「 」をタップすると、画面左側に設定メニューが表示されます。
」をタップすると、画面左側に設定メニューが表示されます。
画質やホワイトバランスなどビデオの詳細な設定を行うことができます。
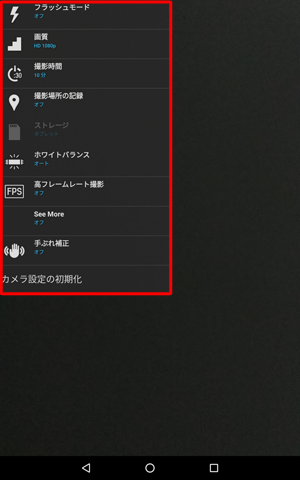
4. 保存場所について
撮影した写真やビデオは、本体の内部ストレージにある「カメラ」フォルダーに保存され、「ギャラリー」から確認することができます。
撮影した写真やビデオを確認する方法については、以下の情報を参照してください。
 LAVIE Tab S(Android 6.0)で撮影した写真やビデオを確認する方法
LAVIE Tab S(Android 6.0)で撮影した写真やビデオを確認する方法
対象製品
PC-TS508FAM
このQ&Aに出てきた用語
|
|
|











