Excel 2016で複数のシートを検索する方法 | ||
Excel 2016で複数のシートを検索する方法 |
Q&A番号:019846 更新日:2023/06/08
|
Q&A番号:019846 更新日:2023/06/08 |
 | Excel 2016で、複数のシートを検索する方法について教えてください。 |
 | 複数のシートを検索したい場合は、検索場所に「ブック」を指定して一度に検索できます。 |
複数のシートを検索したい場合は、検索場所に「ブック」を指定して一度に検索できます。
はじめに
Excel 2016のファイルは複数のシートで構成され、そのファイル全体のことを「ブック」と呼びます。
検索場所をブックにすることで、ブック内の複数のシートをまとめて検索することができます。
※ お探しの情報ではない場合は、Q&A検索から他のQ&Aもお探しください。
 Q&A検索 - トップページ
Q&A検索 - トップページ
操作手順
Excel 2016で複数のシートを検索するには、以下の操作手順を行ってください。
複数のシートにデータが入力されたファイルを開きます。
ここでは例として、以下のようなファイルを開きます。
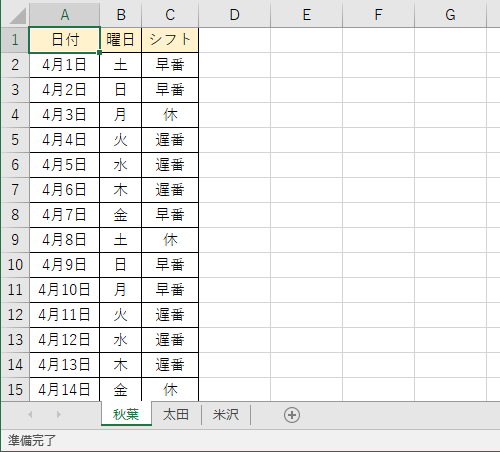
リボンから「ホーム」タブをクリックし、「編集」グループの「検索と選択」をクリックします。
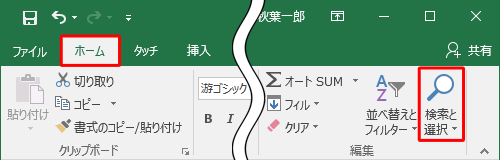
表示された一覧から、「検索」をクリックします。
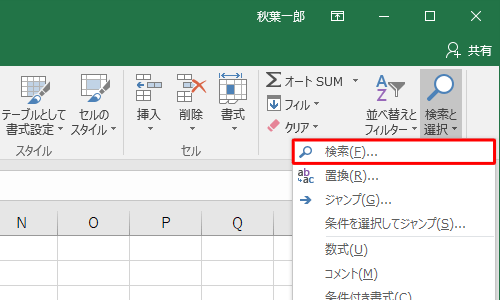
「検索と置換」が表示されます。
「検索」タブをクリックし、「オプション」をクリックします。
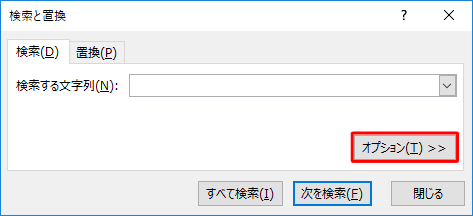
「検索場所」ボックスから「ブック」をクリックします。
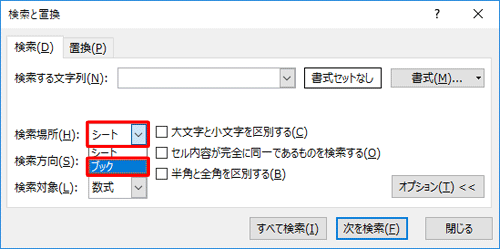
「検索する文字列」ボックスに検索したい文字列を入力し、「すべて検索」をクリックします。
ここでは例として、「休」と入力します。
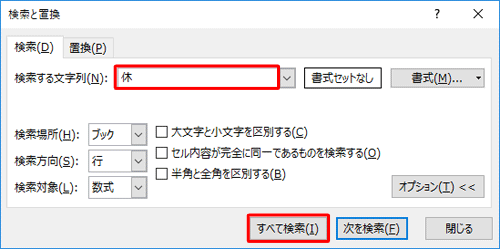
以上で操作完了です。
ブック全体を検索した結果が表示されたことを確認してください。
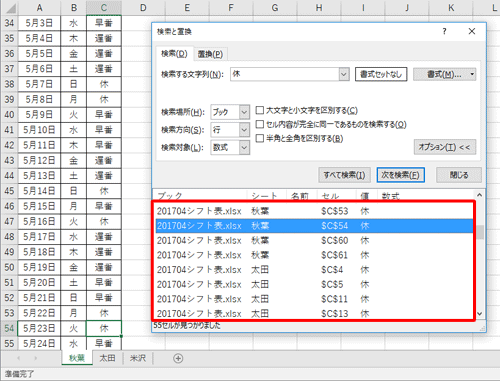
※ 表示された結果から、確認したい値をクリックすると、該当するシートのセルが表示されます。
関連情報
このQ&Aに出てきた用語
Q&Aをご利用いただきありがとうございます
この情報はお役に立ちましたか?
お探しの情報ではなかった場合は、Q&A検索から他のQ&Aもお探しください。
 Q&A検索 - トップページ
Q&A検索 - トップページ
また、今後の改善のためアンケートにご協力をお願いします。
ご意見・ご要望等ございましたら、アンケート回答後のフォームにもご記入ください。
今後のコンテンツ改善に活用させていただきます。


 Excelで複数のシートを検索する方法
Excelで複数のシートを検索する方法







