|
|
Excel 2016でフォームからデータを入力する方法 | ||
Excel 2016でフォームからデータを入力する方法 |
|
Q&A番号:019864 更新日:2021/01/28 |
 | Excel 2016で、フォームからデータを入力する方法について教えてください。 |
 | 住所録のようなリストを作成する際にフォームを利用することで、大量のデータをキーボード操作のみで連続入力することができます。 |
はじめに
Excel 2016で名簿や住所録など同一項目のリストを作成する際、フォーム機能を利用すると、見出し行に応じた入力専用の画面が表示され、1件(1行)ごとにデータを入力することができます。
シート上でセルを移動しながら入力する必要がなく、キーボード操作のみでデータを連続入力することができるので、シートに直接入力するよりも効率的に作業ができます。
Excel 2016では、最初にフォーム機能を利用するための設定が必要です。
※ 一度設定すれば、次回以降は必要はありません。
※ Officeのアップデート状況によって、画面や操作手順、機能などが異なる場合があります。
※ Office製品の詳細については、Microsoft社に確認してください。
 Microsoft Office ヘルプとトレーニング
Microsoft Office ヘルプとトレーニング
1. フォーム機能を設定する方法
フォーム機能を設定するには、以下の操作手順を行ってください。
画面上部のクイックアクセスツールバーに、フォームのアイコンが表示されているか確認します。
非表示 表示 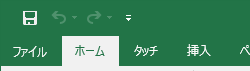
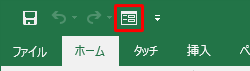
フォームのアイコンが表示されていない場合は、手順2以降を行います。
すでに表示されている場合は、「2. データを入力する方法」に進みます。クイックアクセスツールバーから「▼」(クイックアクセスツールバーのユーザー設定)をクリックし、表示された一覧から「その他のコマンド」をクリックします。
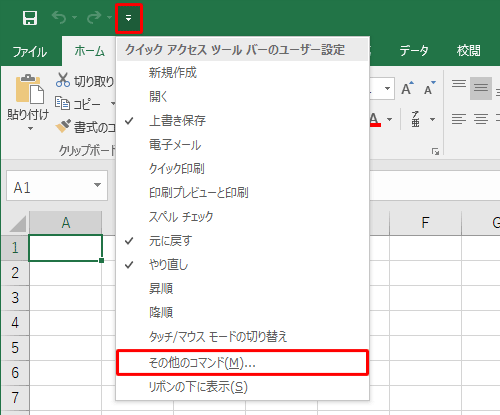
「Excelのオプション」が表示されます。
「コマンドの選択」ボックスから「すべてのコマンド」をクリックします。
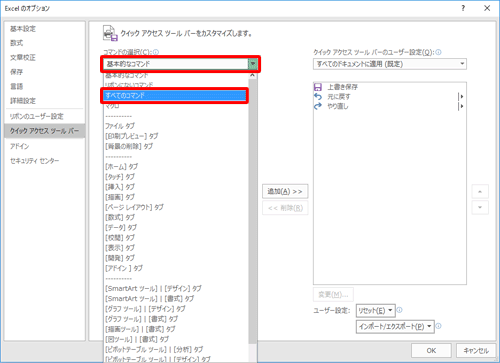
左側のボックスから「フォーム」をクリックし、「追加」をクリックします。
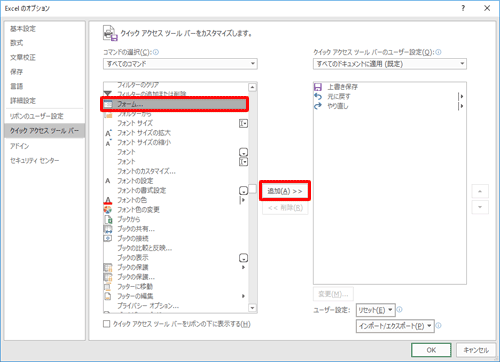
右側のボックスに「フォーム」が表示されていることを確認して「OK」をクリックします。
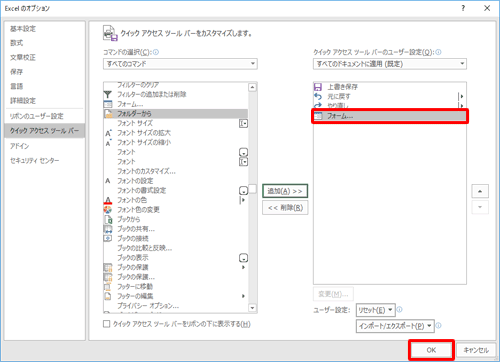
以上で操作完了です。
クイックアクセスツールバーに「 」(フォーム)のアイコンが表示されたことを確認してください。
」(フォーム)のアイコンが表示されたことを確認してください。
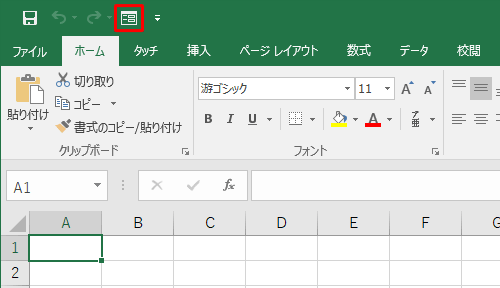
2. データを入力する方法
データを入力するには、以下の操作手順を行ってください。
タイトル行を作成して、データを入力するセルをクリックします。
ここでは例として、セル「A1」から「D1」に見出しを作成して、セル「A2」をクリックします。
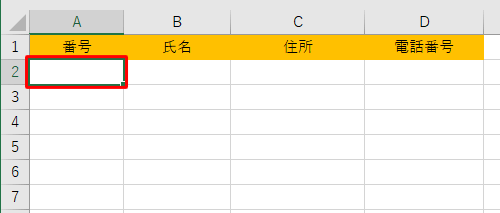
クイックアクセスツールバーから「
 」(フォーム)をクリックします。
」(フォーム)をクリックします。

「リストまたは選択範囲のどの行に列見出しが含まれているかを特定できません。…」というメッセージが表示されたら、「OK」をクリックします。
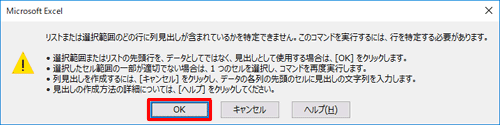
シート名の入力フォームが表示されます。
各ボックスにデータを入力し、「新規」をクリックするか、「Enter」キーを押します。
※ フォーム内の各項目は、「Tab」キーを押すことで次の項目に移動できます。
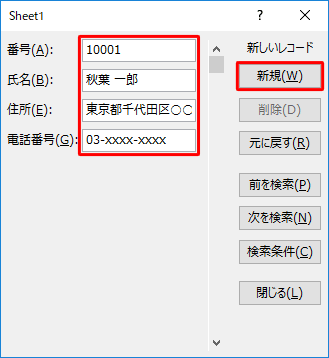
手順4の作業を繰り返し、必要なデータをすべて入力します。
入力が完了したら、「閉じる」をクリックします。
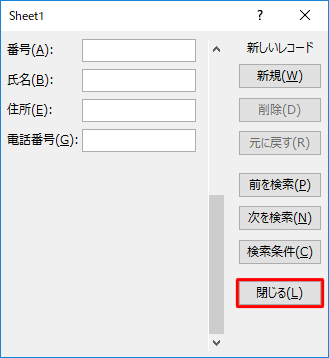
以上で操作完了です。
フォームに入力したデータが反映されていることを確認してください。

このQ&Aに出てきた用語
|
|
|


 Excelでフォームからデータを入力する方法
Excelでフォームからデータを入力する方法







