|
|
Windows 10で「Windows」キー+「X」キーのメニューにコマンドプロンプトを表示させる方法 | ||
Windows 10で「Windows」キー+「X」キーのメニューにコマンドプロンプトを表示させる方法 |
|
Q&A番号:019874 更新日:2025/04/24 |
 | Windows 10で、「Windows」キー+「X」キーのメニューにコマンドプロンプトを表示させる方法について教えてください。 |
 | タスクバーの設定を変更することで、「Windows」キー+「X」キーのメニューにコマンドプロンプトを表示させることができます。 |
はじめに
Windows 10では、「Windows」キー+「X」キーを押したときのメニューに表示される「Windows PowerShell」を「コマンドプロンプト」に変更することができます。
「コマンドプロンプト」を表示するには、タスクバーの設定から変更します。
※ 「コマンドプロンプト」を表示させると「Windows PowerShell」は非表示になります。
「Windows PowerShell」の表示
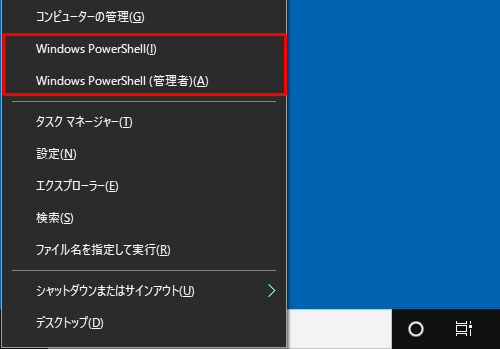
「コマンドプロンプト」の表示
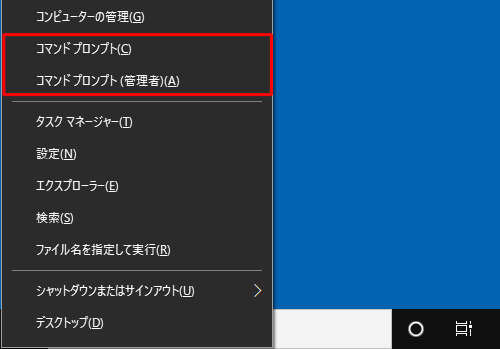
※ Windows 10のアップデート状況によって、画面や操作手順、機能などが異なる場合があります。
 Q&A検索 - トップページ
Q&A検索 - トップページ
 Windows 11で「Windows」キー+「X」キーのメニューからコマンドプロンプトを表示する方法
Windows 11で「Windows」キー+「X」キーのメニューからコマンドプロンプトを表示する方法
操作手順
Windows 10で「Windows」キー+「X」キーのメニューにコマンドプロンプトを表示させるには、以下の操作手順を行ってください。
「スタート」をクリックし、「
 」(設定)にマウスカーソルを合わせます。
」(設定)にマウスカーソルを合わせます。
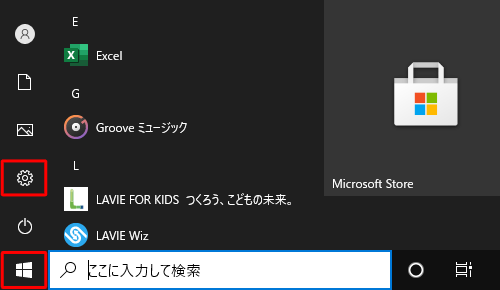
表示されたメニューから「設定」をクリックします。
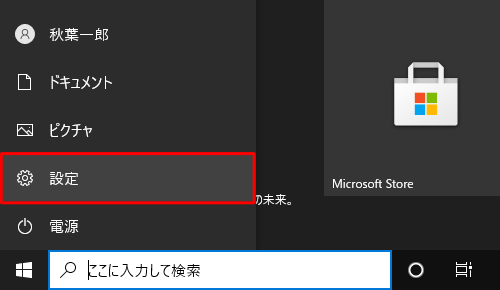
「設定」が表示されます。
「個人用設定」をクリックします。
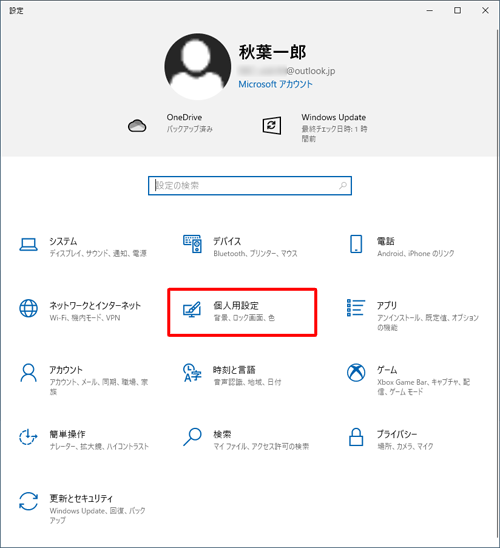
「個人用設定」が表示されます。
画面左側から「タスクバー」をクリックし、右側に表示された「[スタート]ボタンを右クリックするか Windows キー + Xキーを押したときに表示されるメニューで、コマンドプロンプトを Windows PowerShell に置き換える」をオフにします。
![画面左側から「タスクバー」をクリックし、右側に表示された「[スタート]ボタンを右クリックするか Windows キー + Xキーを押したときに表示されるメニューで、コマンドプロンプトを Windows PowerShell に置き換える」をオフにします](/qasearch/1007/doc/answer/image/019/019874/019874g.png)
以上で操作完了です。
「Windows」キー+「X」キーのメニューに、「コマンドプロンプト」が表示されたことを確認してください。
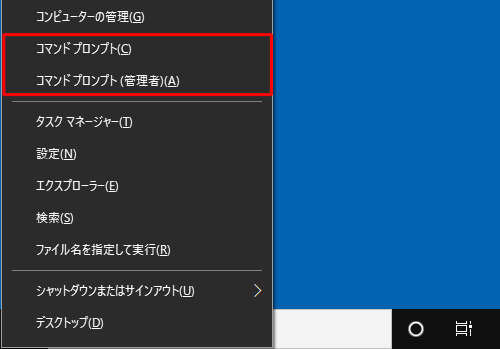
※ 「Windows PowerShell」を表示する場合は、手順4でスイッチを「オン」にしてください。
Q&Aをご利用いただきありがとうございます
この情報はお役に立ちましたか?
お探しの情報ではなかった場合は、Q&A検索から他のQ&Aもお探しください。
 Q&A検索 - トップページ
Q&A検索 - トップページ
 パソコン用語集
パソコン用語集
|
|
|











