|
|
Word 2016で表に行や列を追加/削除する方法 | ||
Word 2016で表に行や列を追加/削除する方法 |
|
Q&A番号:019943 更新日:2021/12/06 |
 | Word 2016で、表に行や列を追加/削除する方法について教えてください。 |
 | 表を作成したあとでも、表の行数や列数を変更することができます。 |
はじめに
Word 2016では、すでに文書内に挿入した表に、行や列を追加したり削除したりできます。
表の行数や列数を増やす場合でも、表全体を削除して作成し直すことなく、構成を変更することができます。
Word 2016で、文書内に表を作成する方法については、以下の情報を参照してください。
 Word 2016で文書に表を作成する方法
Word 2016で文書に表を作成する方法
※ Officeのアップデート状況によって、画面や操作手順、機能などが異なる場合があります。
※ Office製品の詳細については、Microsoft社に確認してください。
 Microsoft Office ヘルプとトレーニング
Microsoft Office ヘルプとトレーニング
1. 行や列を追加する方法
行や列を追加するには、以下の操作手順を行ってください。
表が挿入されている文書を表示します。
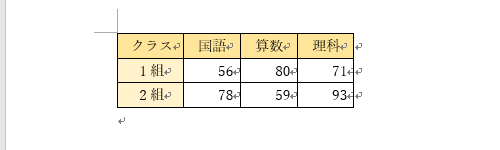
追加したい行または列に隣接するセルをクリックします。
ここでは例として、3行目を追加するため、2行目のセルをクリックします。
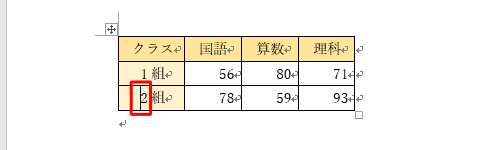
リボンから「レイアウト」タブをクリックし、「行と列」グループの「下に行を挿入」をクリックします。
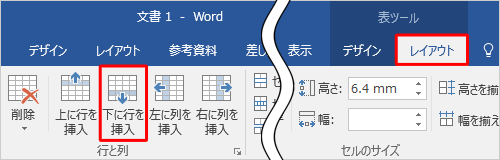
※ 列を追加するには、「左に列を挿入」または「右に列を挿入」をクリックします。
以上で操作完了です。
行や列が追加されたことを確認してください。
行が追加された状態
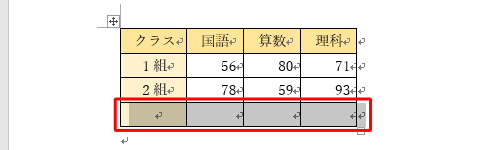
列が追加された状態
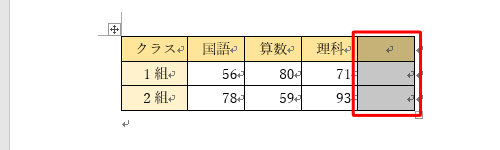
2. 行や列を削除する方法
行や列を削除するには、以下の操作手順を行ってください。
表が挿入されている文書を表示します。
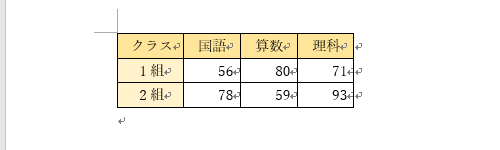
削除したい行または列のセルをクリックします。
ここでは例として、2行目を削除するため、2行目のいずれかのセルをクリックします。
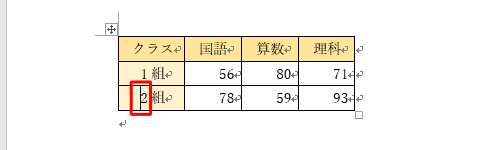
リボンから「レイアウト」タブをクリックし、「行と列」グループの「削除」をクリックします。
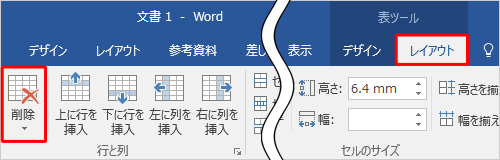
表示された一覧から「行の削除」をクリックします。
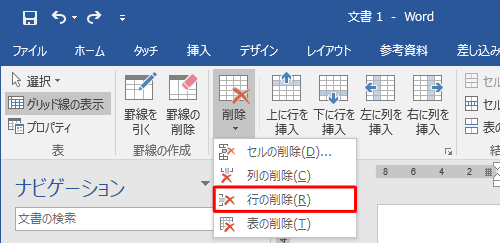
※ 列を削除するには、「列の削除」をクリックします。
以上で操作完了です。
行や列が削除されたことを確認してください。
行が削除された状態
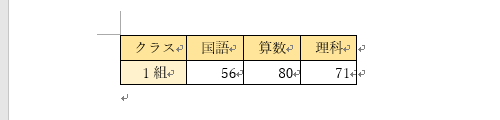
列が削除された状態
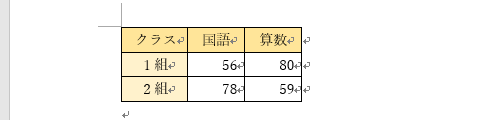
関連情報
このQ&Aに出てきた用語
|
|
|










