|
|
Excel 2016でワークシートに設定した数式や関数をセルに表示する方法 | ||
Excel 2016でワークシートに設定した数式や関数をセルに表示する方法 |
Q&A番号:019962 更新日:2021/07/29
|
Q&A番号:019962 更新日:2021/07/29 |
 | Excel 2016で、ワークシートに設定した数式や関数をセルに表示する方法について教えてください。 |
 | リボンから設定を変更することで、ワークシートに入力した数式や関数をセルに表示できます。 |
リボンから設定を変更することで、ワークシートに入力した数式や関数をセルに表示できます。
はじめに
Excelのワークシートに数式や関数を入力すると、通常は計算結果がセルに表示されます。
リボンから設定を変更することで、計算結果ではなく、数式や関数そのものをセルに表示できます。
この機能を使用すると、入力した数式や関数に間違いがないかをセル上で確認することができます。
数式を表示した一例
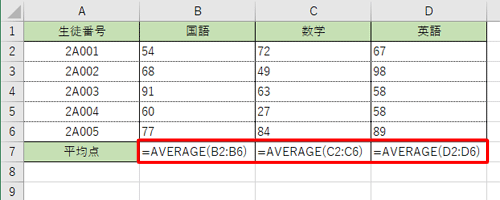
※ Officeのアップデート状況によって、画面や操作手順、機能などが異なる場合があります。
※ Office製品の詳細については、Microsoft社に確認してください。
 Microsoft Office ヘルプとトレーニング
Microsoft Office ヘルプとトレーニング
操作手順
Excel 2016でワークシートに設定した数式や関数をセルに表示するには、以下の操作手順を行ってください。
数式や関数を含むファイルを表示します。
ここでは例として、セル「B7〜D7」に関数を使用しているファイルを表示します。
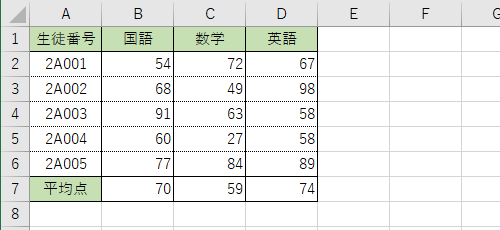
リボンから「数式」タブをクリックし、「ワークシート分析」グループの「数式の表示」をクリックします。
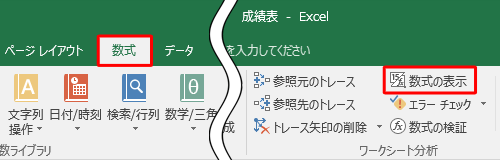
以上で操作完了です。
数式や関数が、セルに表示されたことを確認してください。
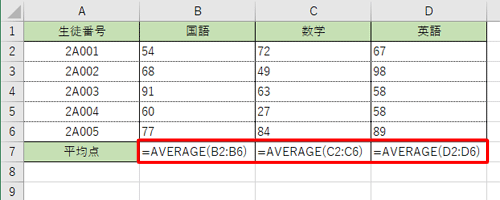
補足
数式や関数の表示を解除するには、再度手順2の操作を行ってください。
このQ&Aに出てきた用語
|
|
|


 Excelでワークシートに設定した数式や関数をセルに表示する方法
Excelでワークシートに設定した数式や関数をセルに表示する方法







