|
|
筆ぐるめ 24 for NECでひな形を使用せずに年賀状の裏面を作成する方法 | ||
筆ぐるめ 24 for NECでひな形を使用せずに年賀状の裏面を作成する方法 |
|
Q&A番号:020141 更新日:2018/09/26 |
 | 筆ぐるめ 24 for NECで、ひな形を使用せずに年賀状の裏面を作成する方法について教えてください。 |
 | 筆ぐるめ 24 for NECでは、好みのイラストや文章を配置して、独自の年賀状の裏面を作成することができます。 |
はじめに
筆ぐるめ 24 for NEC(以下「筆ぐるめ 24」)では、年賀状の裏面を白紙の状態から作成することができます。
用意されている年賀状のひな形は使用せずに、好みのイラストや文章などを配置して独自の年賀状を作成できます。
ここでは、以下のような年賀状の裏面を作成する方法を案内します。
作成例

筆ぐるめ 24に用意されている年賀状用のひな形を使用して裏面を作成するには、以下の情報を参照してください。
 筆ぐるめ 24 for NECで年賀状の裏面を作成する方法
筆ぐるめ 24 for NECで年賀状の裏面を作成する方法
操作手順
筆ぐるめ 24でひな形を使用せずに年賀状の裏面を作成するには、以下の操作手順を行ってください。
「筆ぐるめ 24」を起動して、「筆ぐるめ」メニューを表示します。
「筆ぐるめを使う」をクリックします。
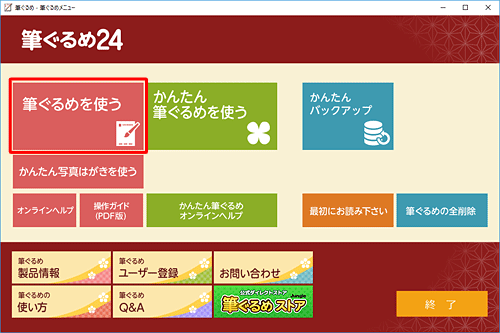
※ 「ユーザー登録のお願い」が表示された場合は、「後で登録する」を選択するか、ユーザー登録を行ってください。「ナビ」が起動したら、右上の「×」をクリックして画面を閉じます。
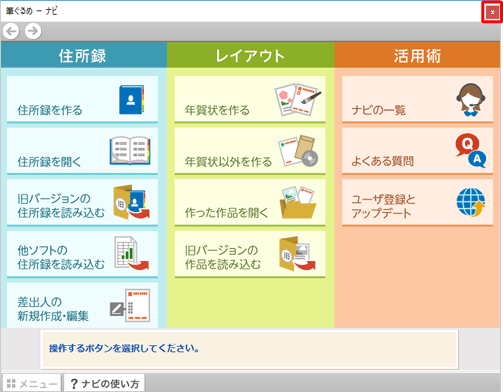
「筆ぐるめ 24」が起動します。
「うら(レイアウト)へ切替」タブをクリックします。
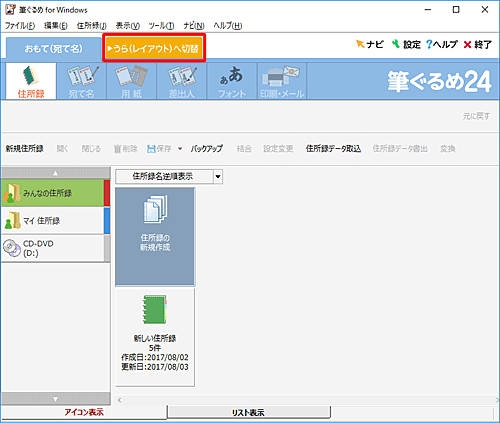
※ 「うら(レイアウト)」と表示され、タブがすでに選択されている場合は、手順4へ進みます。画面上部のアイコンから「レイアウト」をクリックし、「みんなのレイアウト」の「白紙(はがきたて)」をクリックします。
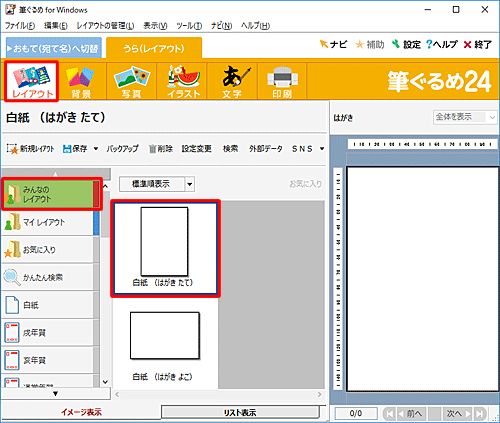
まずは、裏面の背景を設定します。
画面上部のアイコンから、「背景」をクリックします。
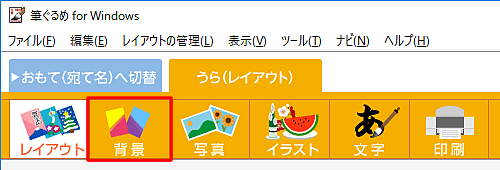
画面左側の「年賀状」をクリックし、表示された一覧から「はがき縦」をクリックします。
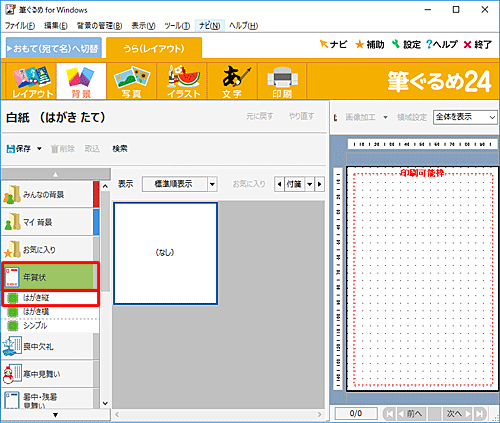
背景画像の一覧から好みの背景をクリックして、右側のプレビュー画面に表示されたことを確認します。
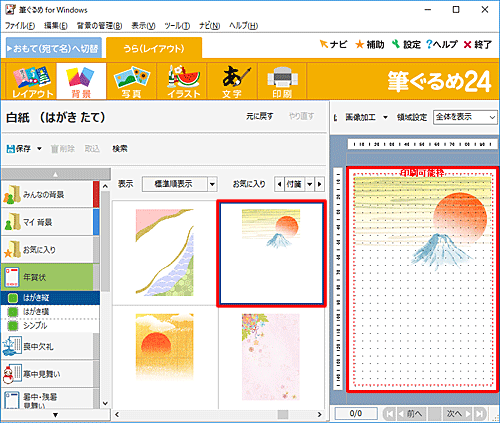
次に、イラストを配置します。
画面上部のアイコンから、「イラスト」をクリックします。
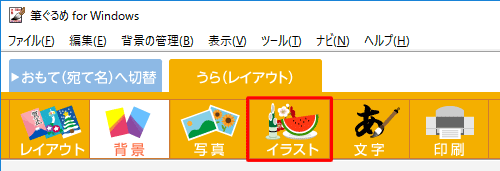
画面左側の「年賀状 賀詞」をクリックし、表示された一覧から「謹賀新年・新春(縦)」をクリックします。
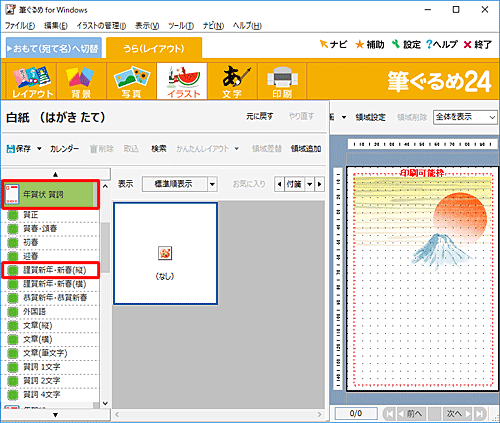
「謹賀新年・新春(縦)」のイラストが一覧で表示されたら、好みのイラスト(賀詞)をクリックし、右側のプレビュー画面へドラッグ&ドロップします。
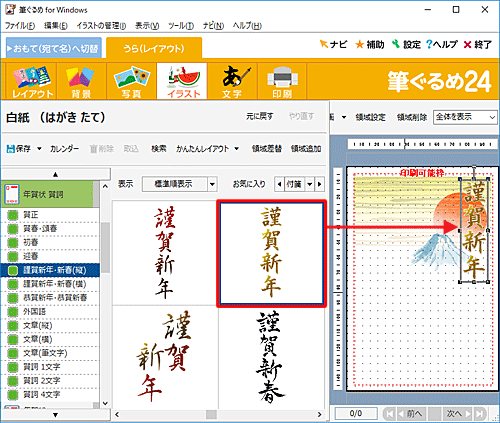
続いて、干支のイラストを配置します。
画面左側の「干支」をクリックし、表示された一覧から挿入したい干支の名前をクリックします。
ここでは例として、「戌 いぬ」をクリックします。
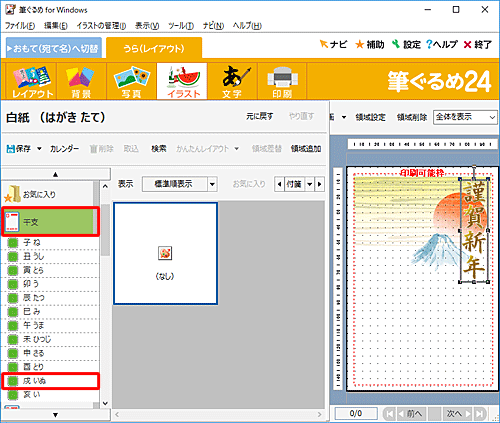
選択した干支のイラストが一覧で表示されたら、好みのイラストをクリックし、右側のプレビュー画面へドラッグ&ドロップします。
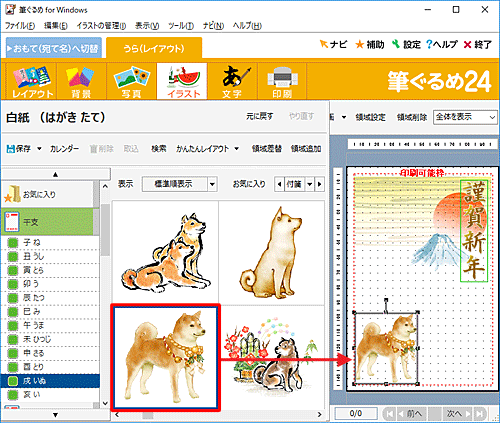
次に、文章を配置します。
画面上部のアイコンから、「文字」をクリックします。
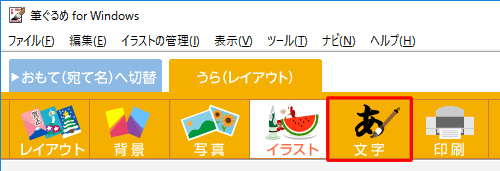
画面下部の「例文」タブをクリックします。
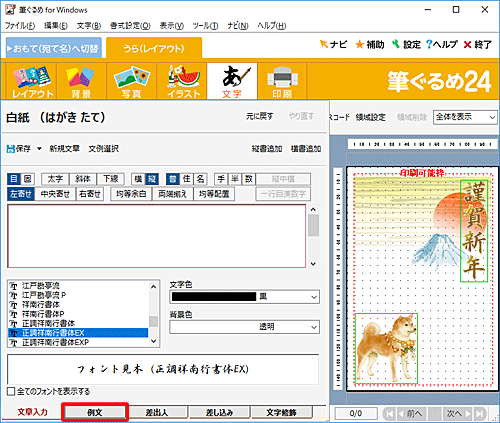
画面左側の「年賀」をクリックし、例文が表示されたら、一覧から好みの例文をクリックして「縦書追加」をクリックします。
※ 内容に合わせて、「縦書追加」「横書追加」を選択します。
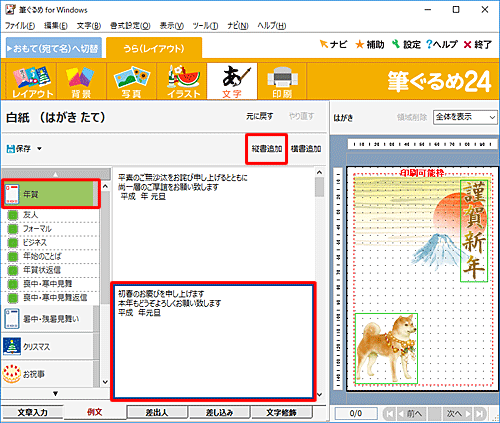
画面左側のボックスに表示されている文章を、必要に応じて修正します。
ここでは例として、「平成 年元旦」を「平成三十年元旦」に変更します。
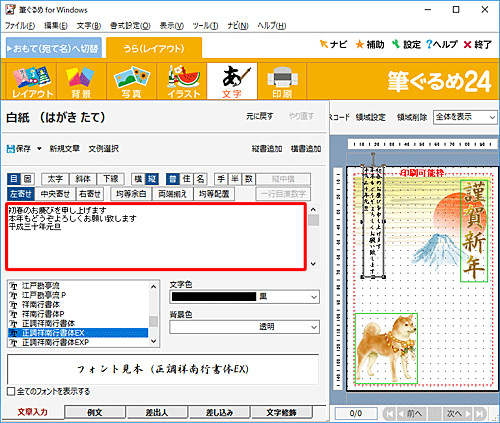
補足
文章のフォントや文字色は、変更することができます。
詳細については、以下の情報の「3. フォントや色を変更する方法」を参照してください。
 筆ぐるめ 24 for NECで裏面に文章を追加/変更する方法
筆ぐるめ 24 for NECで裏面に文章を追加/変更する方法右側のプレビュー画面で、追加したイラストや文章をドラッグして配置を変更し、4辺の「■」をドラッグしてサイズを調整します。
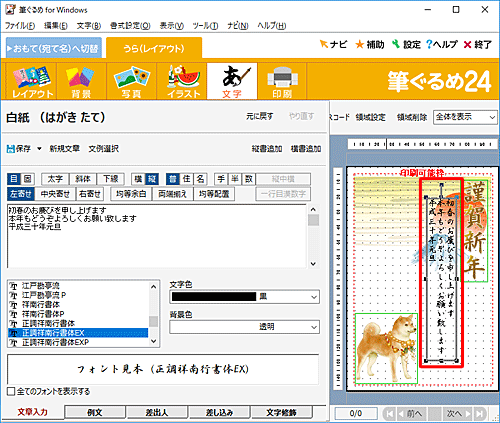
以上で操作完了です。
画面上部のアイコンから「レイアウト」をクリックし、表示されるプレビュー画面で、年賀状の裏面が作成できたことを確認してください。
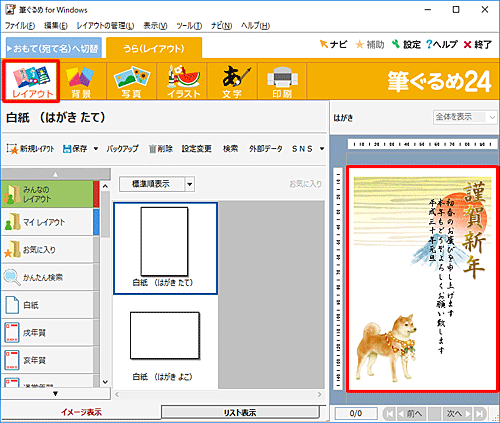
補足
作成した裏面は、「みんなのレイアウト」や「マイレイアウト」に保存しておくことができます。
「保存」をクリックし、「新規保存」画面が表示されたら、「グループ名」ボックスをクリックし、保存先として「みんなのレイアウト」または「マイレイアウト」を選択します。
「レイアウト名」ボックスに保存するレイアウトの名前を入力したら、「OK」をクリックします。
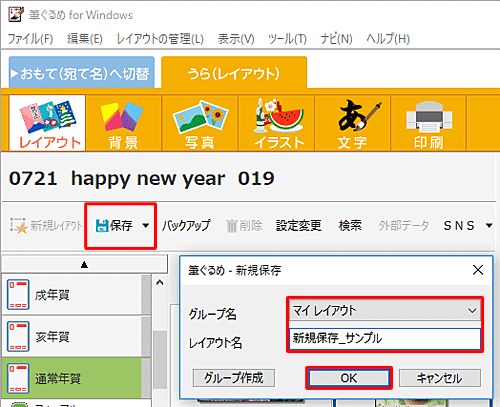
印刷を行う場合は、以下の情報を参照してください。
 筆ぐるめ 24 for NECで印刷する方法
筆ぐるめ 24 for NECで印刷する方法
関連情報
このQ&Aに出てきた用語
|
|
|


 富士ソフト - 筆ぐるめのサポート
富士ソフト - 筆ぐるめのサポート







