|
|
LAVIE Tab E(Android 7.1)のGmailアプリでメールにファイルを添付する方法 | ||
LAVIE Tab E(Android 7.1)のGmailアプリでメールにファイルを添付する方法 |
 | LAVIE Tab E(Android 7.1)のGmailアプリで、メールにファイルを添付する方法について教えてください。 |
 | Gmailアプリでは、タブレットやGoogleドライブに保存した画像ファイルや音楽データをメールに添付して送信することができます。 |
はじめに
Gmailアプリでは、タブレットやGoogleドライブに保存した画像ファイルや音楽データを、メールに添付して送信することができます。
Gmailアプリで添付できるファイルの容量は、送信先がGmailアカウントの場合は20MBまで、Gmailアカウント以外の場合は最大25MBとなります(プロバイダーによって異なります)。上限を超えたファイルを添付すると、メッセージが表示されます。
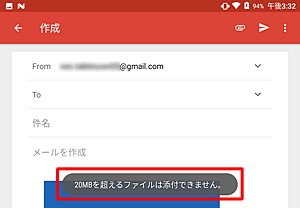
操作手順
LAVIE Tab E(Android 7.1)のGmailアプリでファイルを添付してメールを送信するには、以下の操作手順を行ってください。
ホーム画面を開き、「Google」フォルダーをタップします。
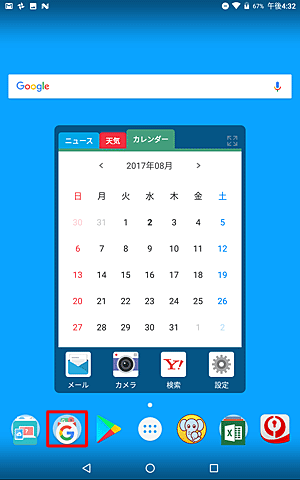
「Google」フォルダーから「Gmail」をタップします。
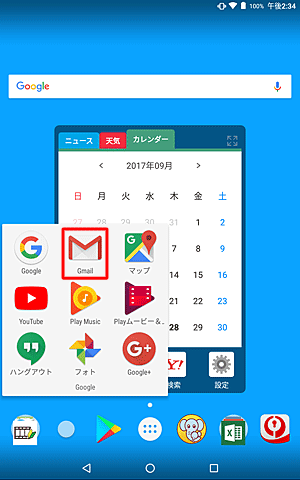
Gmailアプリが起動するので、画面右下の「
 」をタップします。
」をタップします。
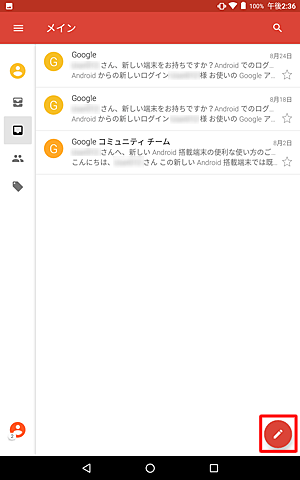
「作成」画面が表示されます。
画面右上の「 」をタップします。
」をタップします。
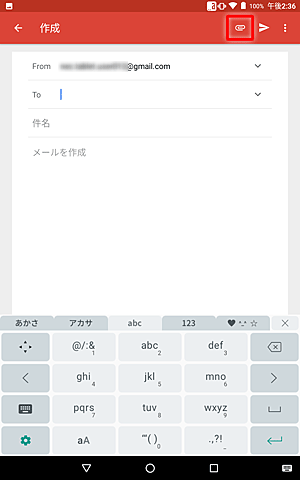
表示された一覧から、添付の方法をタップします。
ここでは例として、「ファイルを添付」をタップします。
※ Googleドライブのファイルを添付する場合は、「ドライブから挿入」をタップして表示される「マイライブラリ」から、目的のファイルをタップします。
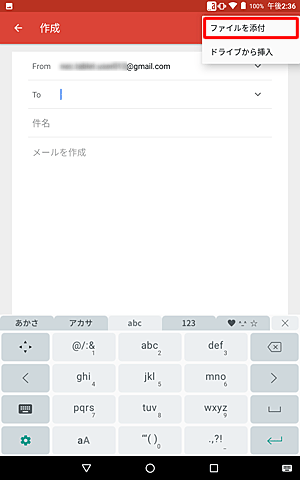
「最近」画面が表示されます。
画面左上の「 」をタップして、表示された一覧から、添付するファイルが保存されている場所をタップします。
」をタップして、表示された一覧から、添付するファイルが保存されている場所をタップします。
ここでは例として、「画像」をタップします。
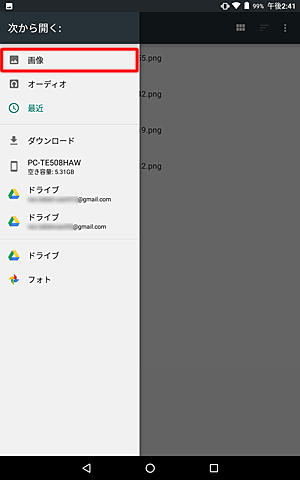
「画像」が表示されたら、添付したい画像があるフォルダーをタップします。
ここでは例として、「Camera」をタップします。
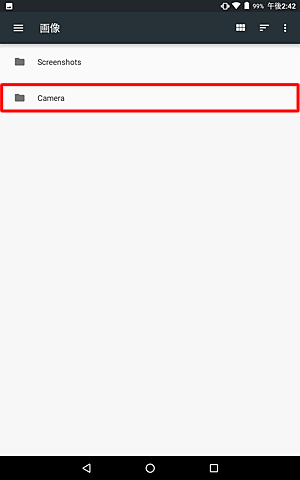
フォルダーの画像一覧が表示されたら、目的の画像をタップします。
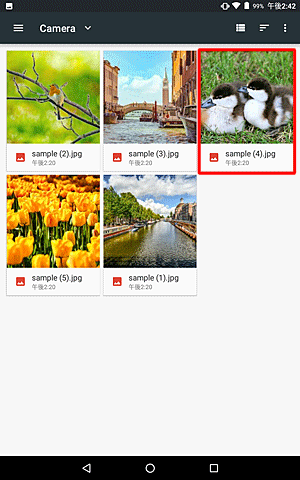
補足
一覧に目的の画像が表示されていない場合、画面左上の「
 」をタップして、画像データが保存されている場所を選択します。
」をタップして、画像データが保存されている場所を選択します。
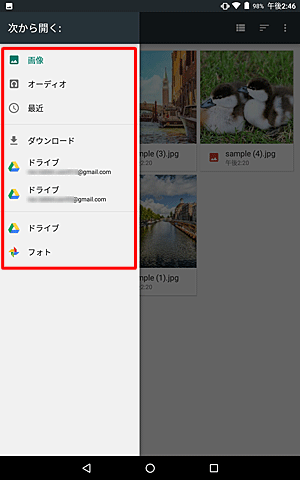
「作成」画面に戻ります。
ファイルが添付されていることを確認します。
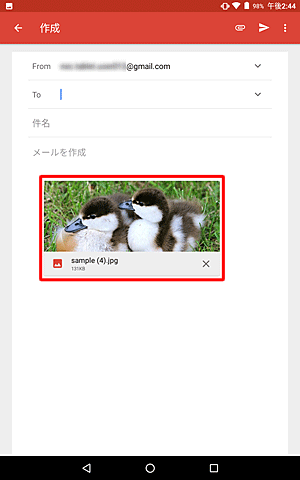
以上で操作完了です。
対象製品
PC-TE508HAW / PC-TE510HAW
関連情報
Q&Aをご利用いただきありがとうございます
この情報はお役に立ちましたか?
お探しの情報ではなかった場合は、Q&A検索から他のQ&Aもお探しください。
 Q&A検索 - トップページ
Q&A検索 - トップページ
 パソコン用語集
パソコン用語集
|
|
|


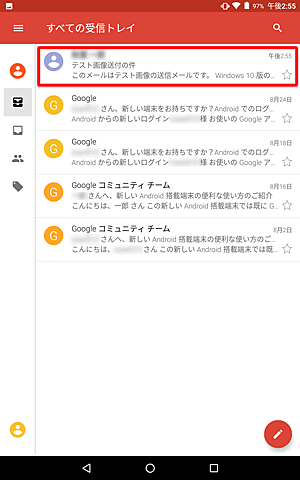
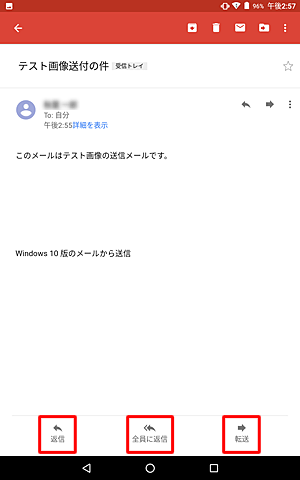
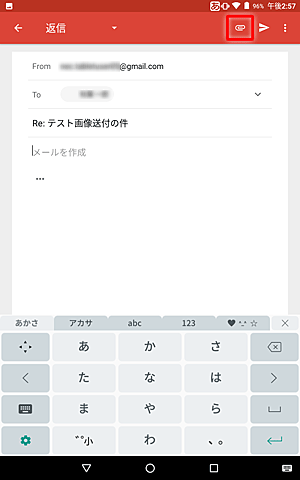
 LAVIE Tab E(Android 7.1)のGmailアプリで添付ファイルを閲覧する方法
LAVIE Tab E(Android 7.1)のGmailアプリで添付ファイルを閲覧する方法








