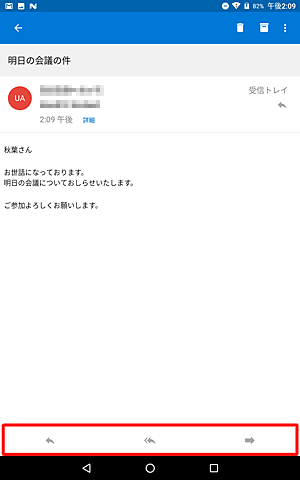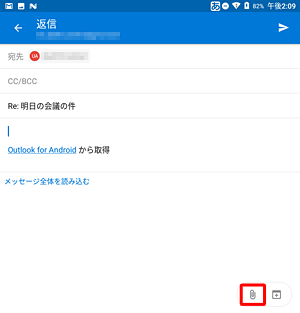|
|
LAVIE Tab E(Android 7.1)のメールアプリでメールにファイルを添付する方法 | ||
LAVIE Tab E(Android 7.1)のメールアプリでメールにファイルを添付する方法 |
 | LAVIE Tab E(Android 7.1)のメールアプリで、メールにファイルを添付する方法について教えてください。 |
 | Outlookアプリでは、タブレットやGoogleドライブに保存した画像ファイルや音楽データをメールに添付して送信することができます。 |
はじめに
LAVIE Tab E(Android 7.1)では、メールを送受信するアプリとして、Outlookアプリが初期状態でインストールされています。
Outlookアプリでは、タブレットやGoogleドライブに保存した画像ファイルや音楽データを、メールに添付して送信することができます。
※ メールアプリに添付して送信できるファイルの容量は20MBまでとなります。サイズの上限を超えたファイルを添付してメールを送信することはできません。
なお、Gmailアプリでメールにファイルを添付する方法については、以下の情報を参照してください。
 LAVIE Tab E(Android 7.1)のGmailアプリでメールにファイルを添付する方法
LAVIE Tab E(Android 7.1)のGmailアプリでメールにファイルを添付する方法
操作手順
LAVIE Tab E(Android 7.1)のメールアプリでメールにファイルを添付するには、以下の操作手順を行ってください。
ホーム画面を開き、「
 」をタップします。
」をタップします。
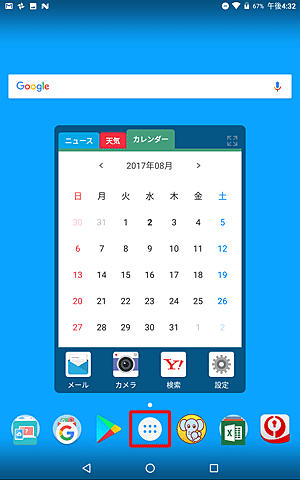
アプリの一覧が表示されます。
「Outlook」をタップします。
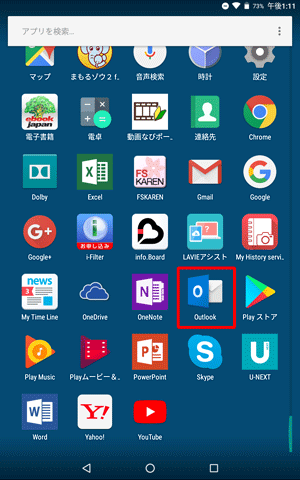
画面右下の「
 」をタップします。
」をタップします。
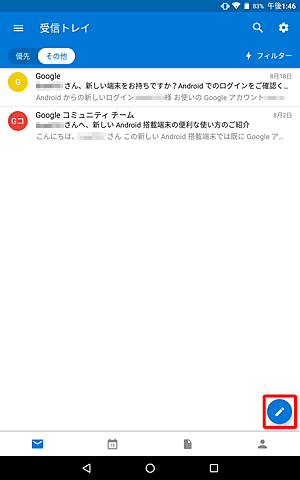
「新着メッセージ」が表示されます。
画面右下の「 」をタップします。
」をタップします。
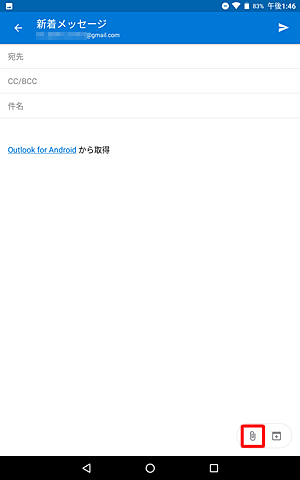
添付するファイルの種類や保存場所をタップします。
ここでは例として、撮影した写真を添付するため「写真から選択」をタップします。
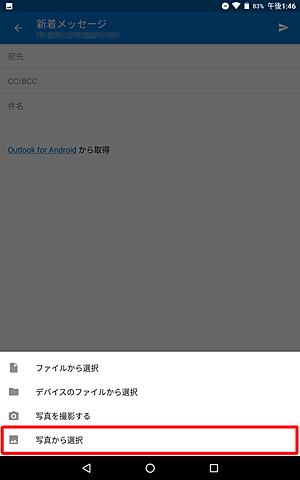
補足
「Outlookに端末内の写真、メディア、ファイルへのアクセスを許可しますか?」というメッセージが表示されたら、「許可」をタップします。
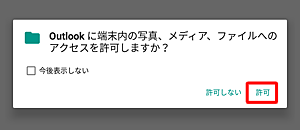
表示された一覧から目的の画像データをタップします。
※ 手順5で選択した添付ファイルの種類によって、表示される画面は変わります。
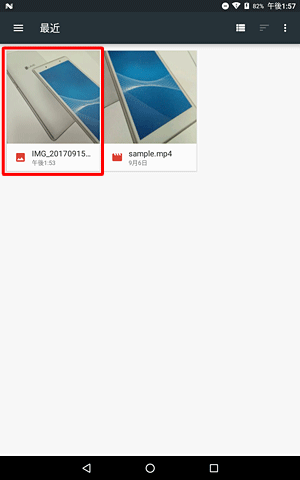
補足
一覧に目的の画像が表示されていない場合、画面左上の「
 」をタップして、画像データが保存されている場所を選択します。
」をタップして、画像データが保存されている場所を選択します。
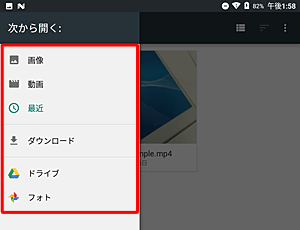
「新着メッセージ」画面に戻ったら、ファイルが添付されていることを確認します。
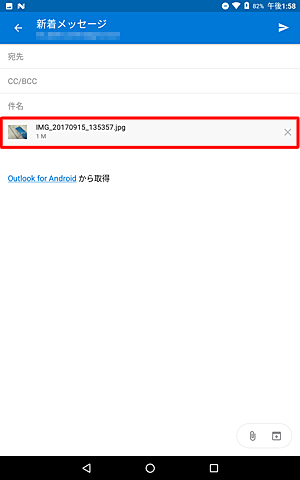
補足
添付できるファイルサイズの上限は20MBとなります。
上限を超えたファイルを添付すると、「添付ファイルを追加できません。…」というメッセージが表示されます。
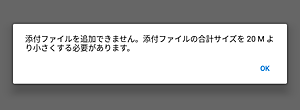
以上で操作完了です。
対象製品
PC-TE508HAW / PC-TE510HAW
Q&Aをご利用いただきありがとうございます
この情報はお役に立ちましたか?
お探しの情報ではなかった場合は、Q&A検索から他のQ&Aもお探しください。
 Q&A検索 - トップページ
Q&A検索 - トップページ
 パソコン用語集
パソコン用語集
|
|
|


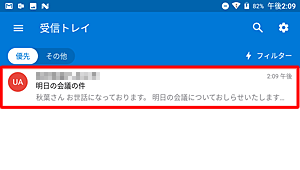
 」(返信)/「
」(返信)/「 」(全員に返信)/「
」(全員に返信)/「 」(転送)のいずれかをタップします。
」(転送)のいずれかをタップします。