|
|
LAVIE Tab E(Android 7.1)のブラウザーでWebページを検索する方法 | ||
LAVIE Tab E(Android 7.1)のブラウザーでWebページを検索する方法 |
 | LAVIE Tab E(Android 7.1)のブラウザーで、Webページを検索する方法について教えてください。 |
 | 検索ボックスに検索キーワードやURLを入力したり、一部のアプリでは音声入力を活用してWebページを検索できます。 |
はじめに
LAVIE Tab E(Android 7.1)のブラウザー関連アプリでは、検索ボックスにキーワードやURLを入力して検索したり、一部のアプリでは音声入力を活用してWebページを検索することができます。
※ 使用するアプリによって利用できる検索方法は異なります。
キーワード入力や音声入力を活用することで、関連するWebページの履歴や、予測されるキーワードの候補などが一覧で表示されるため、少ない手間で目的のWebページを表示することができます。
ここでは、LAVIE Tab E(Android 7.1)にプリインストールされている「Chrome」アプリを使用して、Webページを検索する方法について案内します。
操作手順
LAVIE Tab E(Android 7.1)のブラウザーでWebページを検索するには、以下の操作手順を行ってください。
以下のいずれかの項目を確認してください。
1. キーワードやURLを入力して検索する方法
キーワードやURLを入力してWebページを検索するには、以下の操作手順を行ってください。
ホーム画面を開き、「
 」をタップします。
」をタップします。
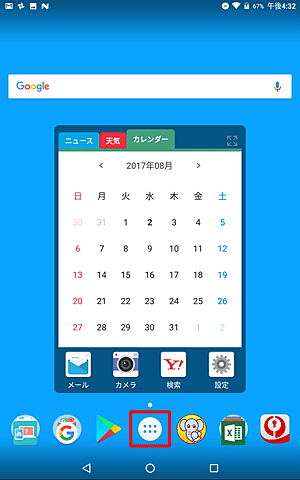
アプリの一覧が表示されます。
「Chrome」をタップします。
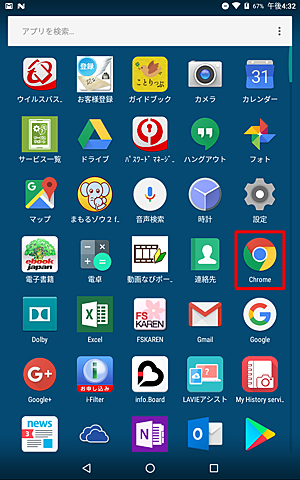
「Chrome」が起動します。
検索ボックスをタップします。
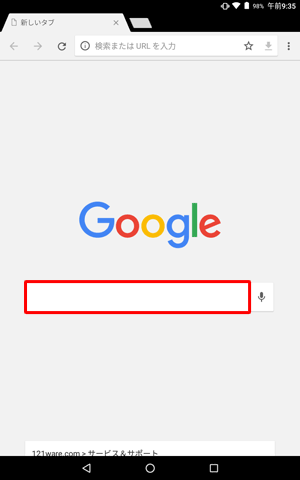
検索ボックスに検索したいキーワードやURLを入力すると、今までに閲覧したWebページの履歴や検索候補となるキーワードなどが一覧で表示されます。
ここでは例として、「nec lavie」と入力します。日本語入力キーボードの場合
該当する項目をタップするか、入力したキーワードやURLで検索する場合は「確定」をタップし、手順5へ進みます。
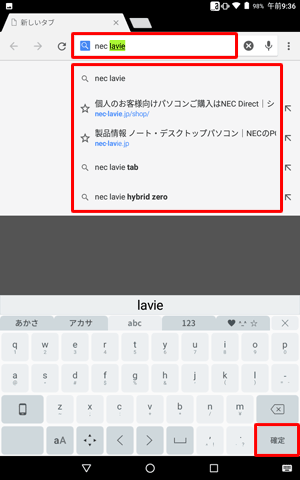
英語入力キーボードの場合
該当する項目をタップするか、入力したキーワードやURLで検索する場合は「 」をタップし、目的のWebページが表示されれば操作完了です。
」をタップし、目的のWebページが表示されれば操作完了です。
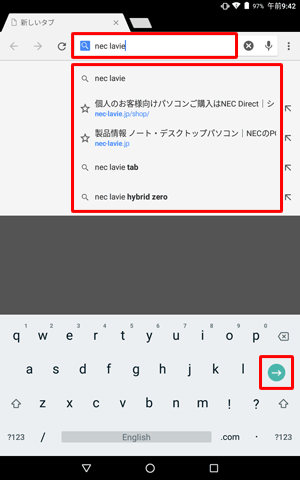
補足
青字でURLが記載されている履歴やブックマークをタップすると、該当のWebページが直接表示されます。
「実行」をタップします。
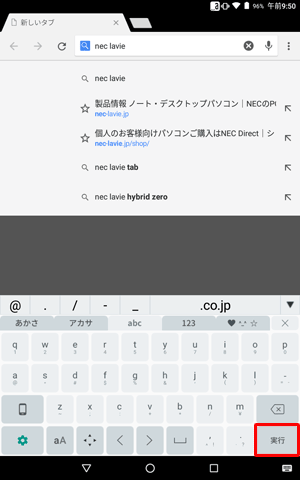
以上で操作完了です。
目的の検索結果ページが表示されたことを確認してください。
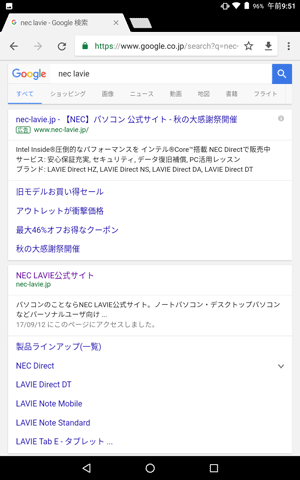
2. 音声入力で検索する方法
音声入力でWebページを検索するには、以下の操作手順を行ってください。
ホーム画面を開き、「
 」をタップします。
」をタップします。
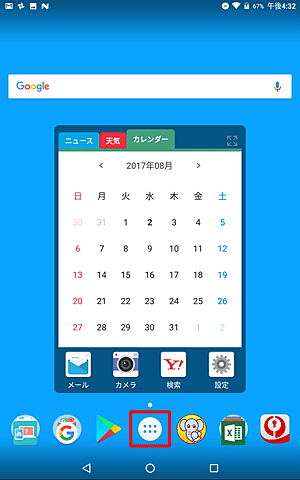
アプリの一覧が表示されます。
「Chrome」をタップします。
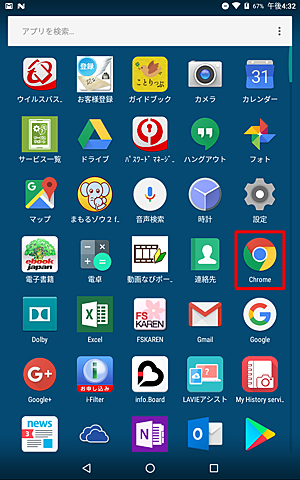
「Chrome」が起動します。
検索ボックスの右に表示されている「 」をタップします。
」をタップします。
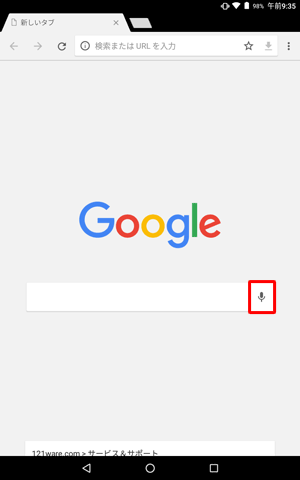
補足
「Chromeに音声の録音を許可しますか?」というメッセージが表示された場合は、「許可」をタップします。
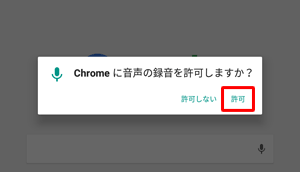
「なんでも話してみてください」と表示されます。
タブレットに向かって調べたい内容を話しかけます。
ここでは例として、「nec lavie」(エヌイーシー ラヴィ)と話しかけます。
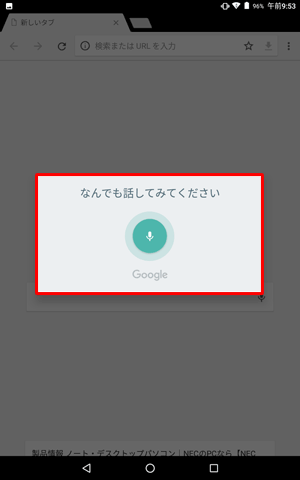
「タップして音声入力開始」と表示されたら、しばらく待ちます。
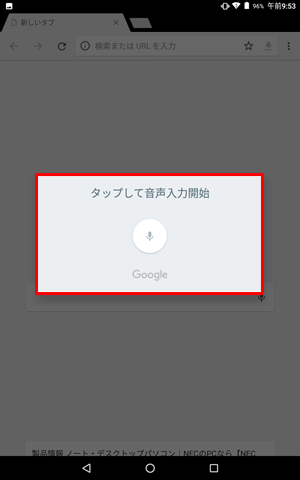
補足
音声が認識できなかった場合、「聞き取れませんでした。もう一度お話しください。」というメッセージが表示されます。「
 」をタップし、再度調べたい内容を話しかけてください。
」をタップし、再度調べたい内容を話しかけてください。
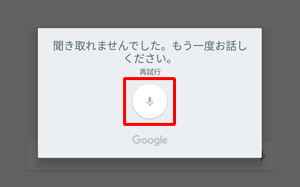
以上で操作完了です。
目的の検索結果ページが表示されたことを確認してください。
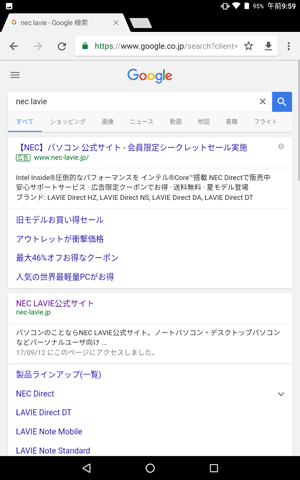
対象製品
PC-TE508HAW / PC-TE510HAW
このQ&Aに出てきた用語
|
|
|


 LAVIE Tab(Android)のブラウザーでWebページを検索する方法
LAVIE Tab(Android)のブラウザーでWebページを検索する方法








