|
|
Word 2016でぶら下げインデント機能を利用して字下げした文章を作成する方法 | ||
Word 2016でぶら下げインデント機能を利用して字下げした文章を作成する方法 |
|
Q&A番号:020280 更新日:2020/09/29 |
 | Word 2016で、ぶら下げインデント機能を利用して字下げした文章を作成する方法について教えてください。 |
 | Wordのぶら下げインデント機能を利用すると、段落ごとに2行目以降を一括して字下げした文章を作成することができます。 |
はじめに
Wordでは、ルーラーからぶら下げインデントを設定すると、段落ごとに、2行目以降のみを行頭を揃えて字下げすることができます。
段落ごとに見出しのあるような文章を作成するときに、見出しを目立たせることができます。
ここでは例として、以下のような文章を作成します。

※ Officeのアップデート状況によって、画面や操作手順、機能などが異なる場合があります。
操作手順
Word 2016でぶら下げインデント機能を利用して字下げした文章を作成するには、以下の操作手順を行ってください。
リボンから「表示」タブをクリックし、「表示」グループの「ルーラー」にチェックを入れます。
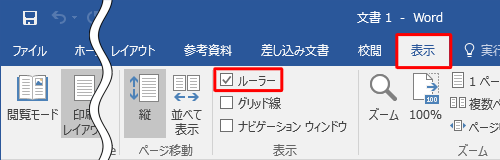
画面の上部と左側にルーラーが表示されます。
画面上部のルーラーの「 」(ぶら下げインデント)マーカーをドラッグして、字下げしたい位置まで移動します。
」(ぶら下げインデント)マーカーをドラッグして、字下げしたい位置まで移動します。
ここでは例として、以下の位置へ移動します。移動前
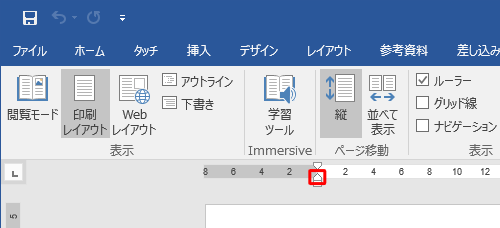
移動後
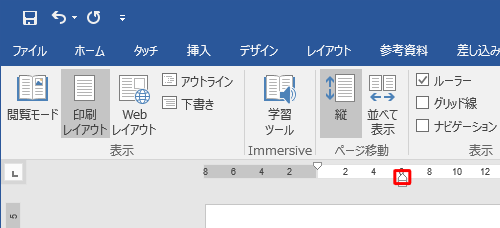
文章を入力します。
ここでは例として、「マウス」と入力します。
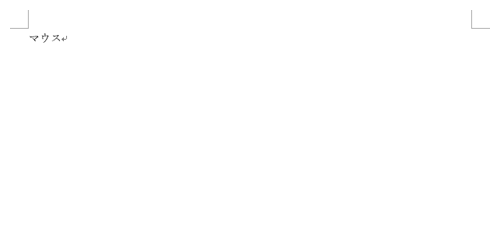
「Shift」キーを押しながら「Enter」キーを押して、改行します。
手順2で設定したぶら下げインデントの位置に、カーソルが自動的に移動します。
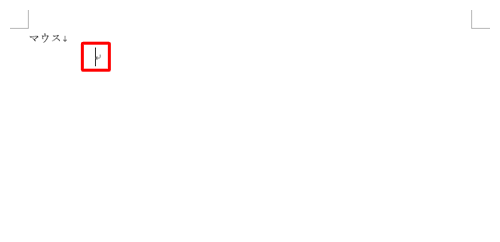
文章を入力し、「Enter」キーを押します。
ここでは例として、以下のような文章を入力します。
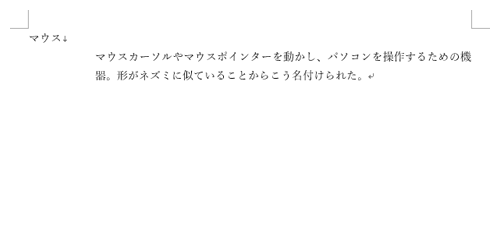
カーソルが次の行の先頭へ移動します。
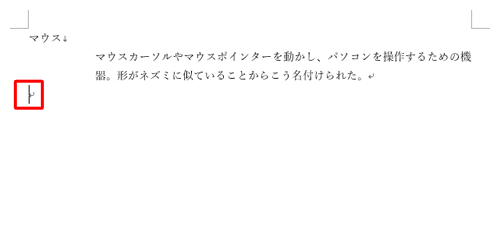
文章を入力し、「Shift」キーを押しながら「Enter」キーを押します。
ここでは例として、「マウスポインター」と入力します。
手順2で設定したぶら下げインデントの位置に、カーソルが自動的に移動します。
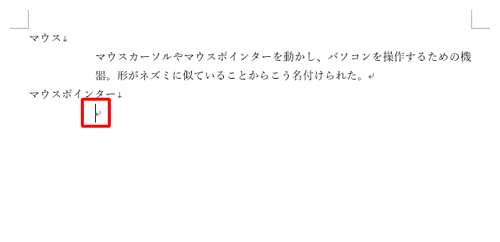
文章を入力し、「Enter」キーを押します。
ここでは例として、以下のような文章を入力します。

以上で操作完了です。
上記操作手順を繰り返し、ぶら下げインデントで字下げした文章が作成できたことを確認してください。

このQ&Aに出てきた用語
|
|
|


 Wordでぶら下げインデント機能を利用して字下げした文章を作成する方法
Wordでぶら下げインデント機能を利用して字下げした文章を作成する方法







