|
|
Windows 10のWindows Media Player 12で視覚エフェクトをダウンロードして適用する方法 | ||
Windows 10のWindows Media Player 12で視覚エフェクトをダウンロードして適用する方法 |
|
Q&A番号:020331 更新日:2023/11/15 |
 | Windows 10のWindows Media Player 12で、視覚エフェクトをダウンロードして適用する方法について教えてください。 |
 | Windows Media Player 12では、Microsoft社のWebサイトから、視覚エフェクトをダウンロードして適用することができます。 |
はじめに
Windows Media Player 12では、視覚エフェクトと呼ばれる、音楽に合わせて動くアニメーションを使用できます。
初期状態から複数の視覚エフェクトが用意されていますが、Microsoft社のWebサイトから追加でダウンロードすることもできます。
- 視覚エフェクトは、プレイビューモードでのみ再生されます。
- 視覚エフェクトをダウンロードするには、インターネットに接続されている必要があります。
初期状態で用意されている視覚エフェクトを使用するには、以下の情報を参照してください。
 Windows 10のWindows Media Player 12で視覚エフェクトの種類を変更する方法
Windows 10のWindows Media Player 12で視覚エフェクトの種類を変更する方法
※ 一度ダウンロードした視覚エフェクトはあとから削除できない場合があるため、ダウンロード前にあらかじめ復元ポイントを作成することをおすすめします。復元ポイントを使用してシステムの復元を行うと、パソコンをダウンロード前の状態に戻すことができます。
復元ポイントを作成する方法と、システムの復元を行う方法については、以下の情報を参照してください。
 Windows 10で復元ポイントを手動で作成する方法
Windows 10で復元ポイントを手動で作成する方法
 Windows 10でシステムの復元を使用してパソコンを以前の状態に戻す方法
Windows 10でシステムの復元を使用してパソコンを以前の状態に戻す方法
※ Windows 10のアップデート状況によって、画面や操作手順、機能などが異なる場合があります。
※ お探しの情報ではない場合は、Q&A検索から他のQ&Aもお探しください。
 Q&A検索 - トップページ
Q&A検索 - トップページ
操作手順
Windows 10のWindows Media Player 12で視覚エフェクトをダウンロードして適用するには、以下の操作手順を行ってください。
Windows Media Player 12を起動し、「Alt」キーを押します。
表示された一覧から「ツール」→「ダウンロード」にマウスポインターを合わせて、「視覚エフェクト」をクリックします。
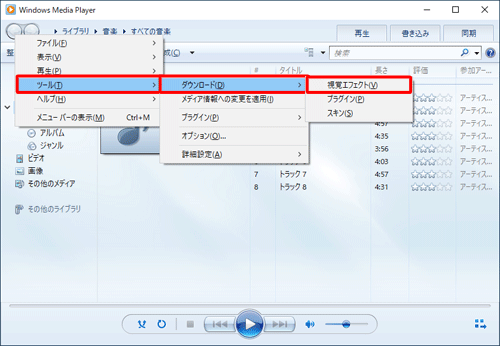
補足
ブラウザーを起動して以下のリンクをクリックする方法でも、視覚エフェクトのダウンロードページを表示することができます。
 Microsoft社 - Windows Media Player用視覚エフェクト
Microsoft社 - Windows Media Player用視覚エフェクトブラウザーが起動し、視覚エフェクトのダウンロードページが表示されます。
ここでは例として、「Microsoft Edge」を起動します。
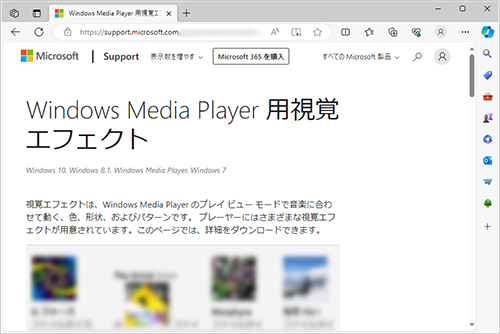
任意の視覚エフェクトの「ダウンロード」をクリックします。
ここでは例として、「The Grind」という視覚エフェクトをダウンロードします。
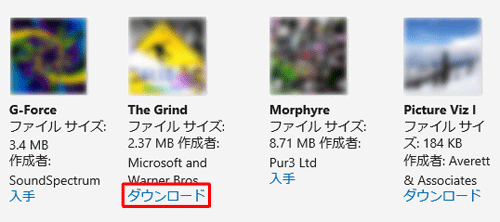
画面右上に「ダウンロード」が表示されます。
「(選択した視覚エフェクト名)を安全にダウンロードすることはできません」が表示されるので、「 」(その他のオプション)をクリックし、「保存」をクリックします。
」(その他のオプション)をクリックし、「保存」をクリックします。
※ 視覚エフェクトの種類によって、ダウンロードする操作が異なる場合があります。
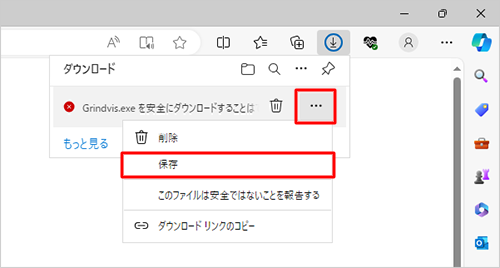
「このファイルは安全にダウンロードできません」が表示されたら、「保持する」をクリックします。
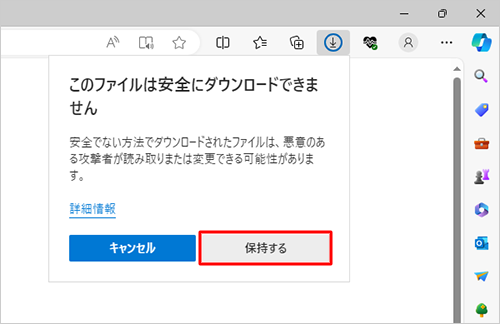
「ダウンロード」に戻ります。
「ファイルを開く」をクリックします。
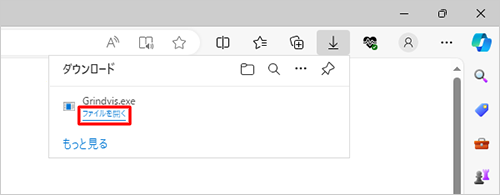
補足
「ユーザーアカウント制御」画面が表示された場合は、「はい」をクリックします。
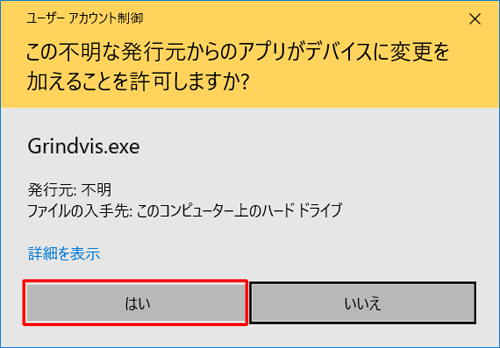
「Please read the following license agreement...」というメッセージが表示された場合は、「Yes」をクリックします。
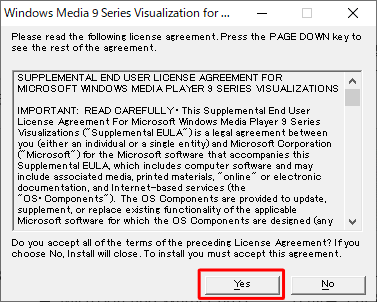
Windows Media Player 12を起動し、再生したい曲をクリックして、画面右下の「
 」(プレイビューに切り替え)をクリックします。
」(プレイビューに切り替え)をクリックします。
ここでは例として、「音楽」欄から「アーティスト」をクリックして、ライブラリの一覧から曲を再生します。

プレイビューモードに切り替わります。
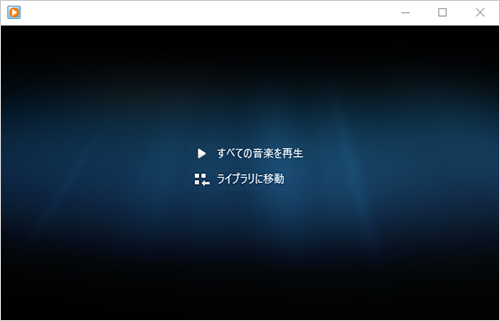
「プレイビューモード」画面上で右クリックし、表示された一覧から「視覚エフェクト」にマウスポインターを合わせ、ダウンロードした視覚エフェクトをクリックします。
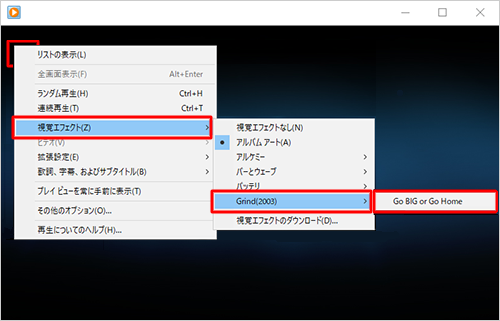
「再生」をクリックします。
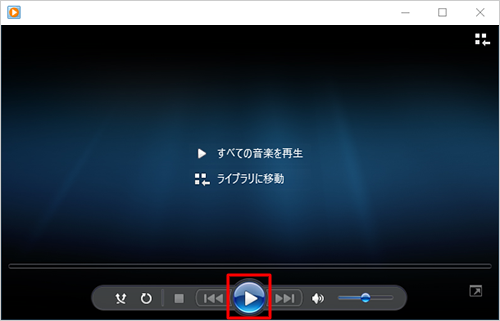
以上で操作完了です。
選択した視覚エフェクトが再生されたことを確認してください。
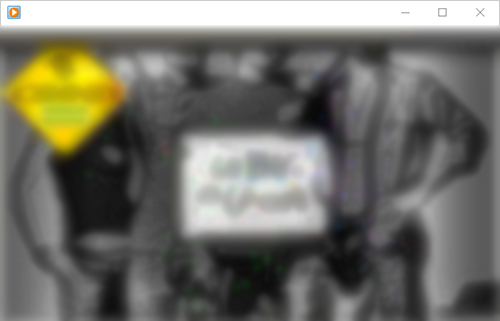
このQ&Aに出てきた用語
|
|
|











