|
|
Windows 10のWindows Media Player 12でメニューバーを表示する方法 | ||
Windows 10のWindows Media Player 12でメニューバーを表示する方法 |
Q&A番号:020333 更新日:2024/12/04
|
Q&A番号:020333 更新日:2024/12/04 |
 | Windows 10のWindows Media Player 12で、メニューバーを表示する方法について教えてください。 |
 | 「Ctrlキー」+「M」キーを押すか、アドレスバーから操作することで、メニューバーを表示することができます。 |
「Ctrlキー」+「M」キーを押すか、アドレスバーから操作することで、メニューバーを表示することができます。
はじめに
Windows 10のWindows Media Player 12では、初期状態ではメニューバーが表示されていません。
設定を変更すると、画面上部にメニューバーが表示され、再生や表示など各メニューの操作や設定が行えます。
メニューバーが非表示の状態(初期状態)
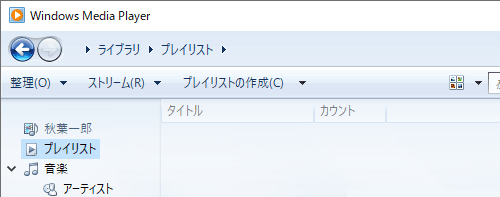
メニューバーを表示した状態
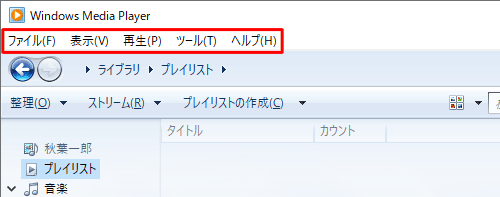
※ Windows 10のアップデート状況によって、画面や操作手順、機能などが異なる場合があります。
 Q&A検索 - トップページ
Q&A検索 - トップページ
 Windows 11のWindows Media Player従来版でメニューバーを表示する方法
Windows 11のWindows Media Player従来版でメニューバーを表示する方法
操作手順
Windows 10のWindows Media Player 12でメニューバーを表示するには、以下の操作手順を行ってください。
Windows Media Player 12を起動し、アドレスバーの何もないところで右クリックし、表示された一覧から「メニューバーの表示」をクリックします。
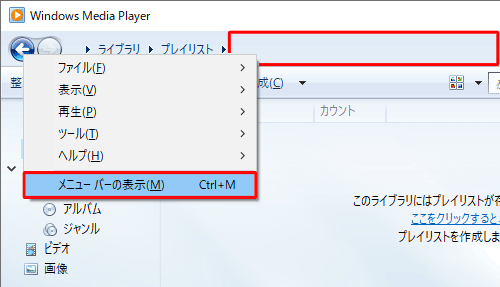
※ ショートカットキーで操作する場合は、「Ctrlキー」を押したまま「M」キーを押します。
以上で操作完了です。
メニューバーが表示されたことを確認してください。
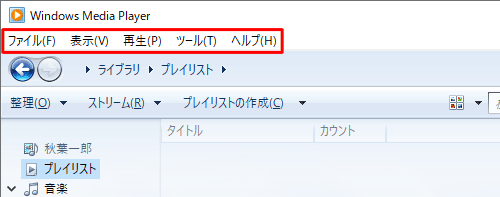
補足
メニューバーを非表示にする場合は、メニューバーから「表示」をクリックし、表示された一覧から「メニューバーの表示」をクリックします。
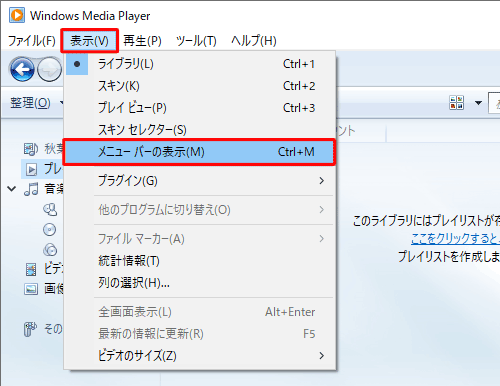
Q&Aをご利用いただきありがとうございます
この情報はお役に立ちましたか?
お探しの情報ではなかった場合は、Q&A検索から他のQ&Aもお探しください。
 Q&A検索 - トップページ
Q&A検索 - トップページ
 パソコン用語集
パソコン用語集
|
|
|










