|
|
Outlook 2010で「Microsoft Exchangeへの接続が利用できません」というメッセージが表示される場合の対処方法 | ||
Outlook 2010で「Microsoft Exchangeへの接続が利用できません」というメッセージが表示される場合の対処方法 |
|
Q&A番号:020366 更新日:2018/06/08 |
 | Outlook 2010で、「Microsoft Exchangeへの接続が利用できません」というメッセージが表示される場合の対処方法について教えてください。 |
 | 「Microsoft Exchangeへの接続が利用できません」というメッセージが表示され、Outlook 2010が起動できない場合、メールアカウントの新しいプロファイルを追加することで改善する場合があります。 |
はじめに
Outlook 2010で「Microsoft Exchangeへの接続が利用できません」というメッセージが表示される場合、メールアカウントの設定が正しく行われていない可能性があります。
エラーメッセージ
「Microsoft Exchangeへの接続が利用できません。この処理を完了するには、Outlookをオンラインで使用するか、Microsoft Exchangeに接続する必要があります。」
ここで案内する方法でプロファイルを新規作成したあとに、新しいプロファイルでOutlookを再起動し、Outlookが起動するか確認してください。
- Outlook.comアカウントなど無料の個人用メールを設定する場合は、メールアドレスとパスワードを用意してください。
- 契約しているプロバイダーから配布されたメールアカウントを設定する場合は、アカウントに関する資料を手元に用意して操作を行ってください。
- アカウント情報やインターネット接続設定でご不明な点は、契約しているプロバイダーへ確認してください。
- 電子メールアカウントの設定は、インターネットに接続した状態で行ってください。
操作手順
Outlook 2010で「Microsoft Exchangeへの接続が利用できません」というメッセージが表示される場合は、以下の操作手順を行ってください。
「スタート」→「コントロールパネル」の順にクリックします。
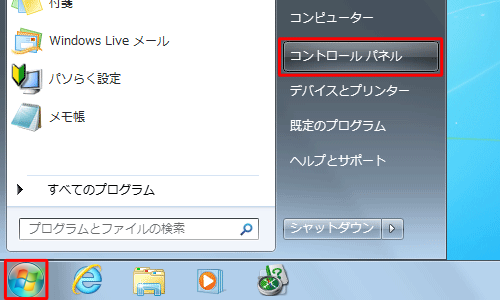
「コントロールパネル」が表示されます。
「表示方法」が「カテゴリ」になっていることを確認し、「ユーザーアカウントと家族のための安全設定」をクリックします。
※ 表示方法がアイコンの場合は「メール」をクリックし、手順4へ進みます。
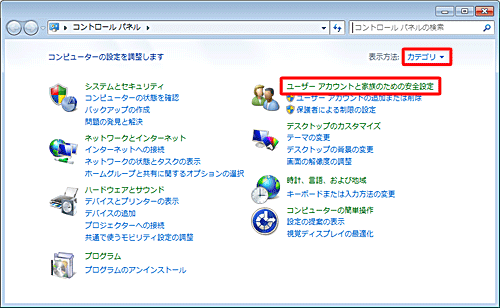
「ユーザーアカウントと家族のための安全設定」が表示されます。
「メール」をクリックします。
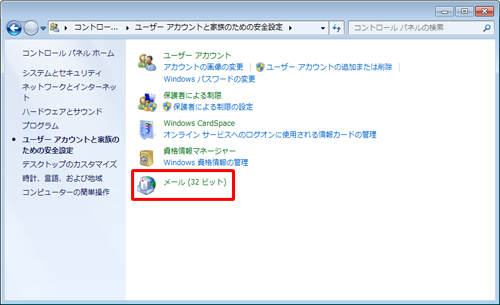
「メール設定」が表示されます。
「プロファイル」欄から「プロファイルの表示」をクリックします。
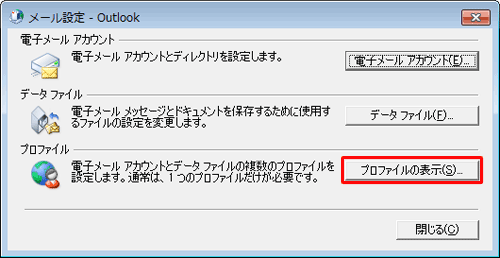
「メール」が表示されます。
「追加」をクリックします。
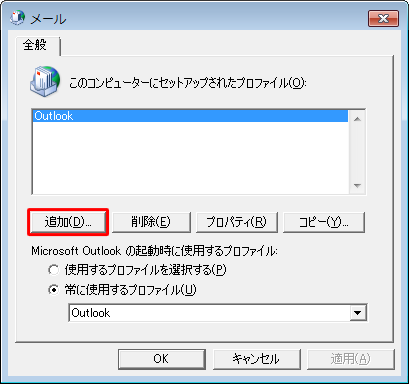
「新しいプロファイル」が表示されます。
「プロファイル名」ボックスに任意の名前を入力し、「OK」をクリックします。
ここでは例として、「Outlook2」と入力します。
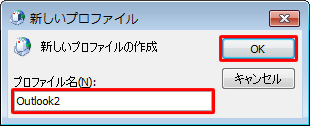
「新しいアカウントの追加」が表示されます。
「自分で電子メールやその他のサービスを使うための設定をする」をクリックし、「次へ」をクリックします。
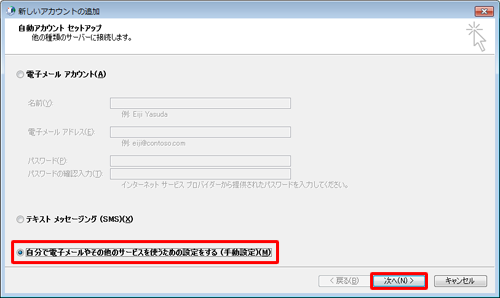
「インターネット電子メール」をクリックし、「次へ」をクリックします。
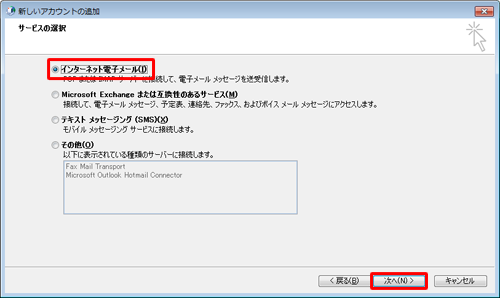
契約されているプロバイダーの設定資料を参照して、電子メールアドレスや接続するサーバーの情報などを入力し、「次へ」をクリックします。
※ ユーザー情報の「名前」は任意の名前を入力します。
※ ユーザー情報の「名前」以外の項目は、半角英数で入力します。
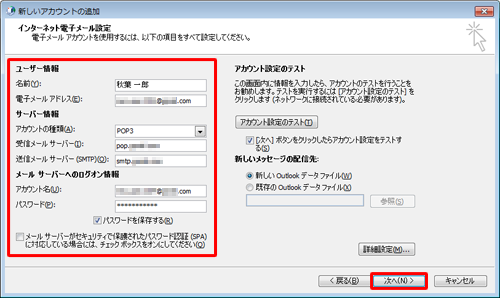
「テストアカウント設定」が表示されます。
正しく設定できている場合
「すべてのテストが完了しました」というメッセージが表示されます。
「閉じる」をクリックします。

設定に誤りがある場合
「テストの処理中にいくつかのエラーが発生しました」というメッセージが表示されます。
「閉じる」をクリックして、契約されているプロバイダーの設定資料を参照し必要情報を再度入力します。
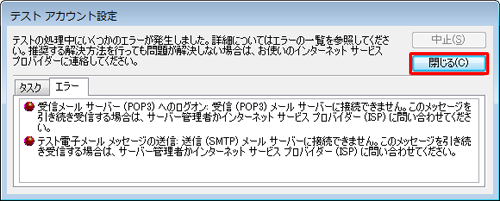
「セットアップの完了」と表示されます。
「完了」をクリックします。
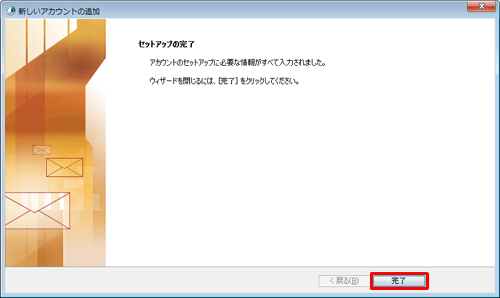
「メール」に戻るので、「Microsoft Outlookの起動時に使用するプロファイル」欄から「常に使用するプロファイル」をクリックし、選択ボックスから手順6で入力した名前をクリックします。
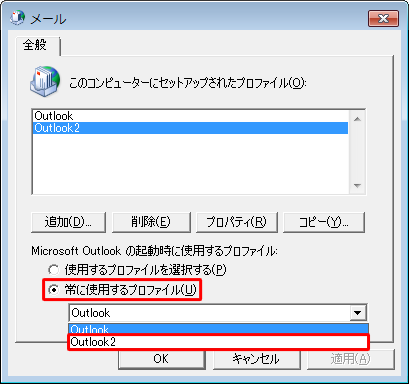
「OK」をクリックします。
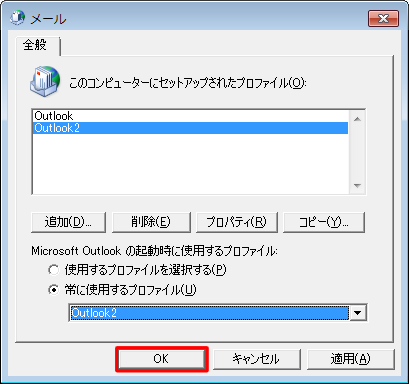
以上で操作完了です。
Outlook 2010を起動し、問題なく使用できることを確認してください。
このQ&Aに出てきた用語
|
|
|


 Outlookで「Microsoft Exchangeへの接続が利用できません」というメッセージが表示される場合の対処方法
Outlookで「Microsoft Exchangeへの接続が利用できません」というメッセージが表示される場合の対処方法








