|
|
Outlook 2010でプロファイルを新規作成する方法 | ||
Outlook 2010でプロファイルを新規作成する方法 |
|
Q&A番号:020375 更新日:2018/02/02 |
 | Outlook 2010で、プロファイルを新規作成する方法について教えてください。 |
 | Outlook 2010では、「コントロールパネル」の「メール設定」から新規のプロファイルを作成することができます。 |
はじめに
Outlook 2010には、ユーザーアカウントやメールデータなどに関する情報をまとめたプロファイルというファイルがあります。
プロファイルは複数作成することができ、プロファイルごとに異なる電子メールアカウントを設定することができます。
また、プロファイルが何らかの影響で破損すると、Outlookが起動できなくなることがあります。
Outlookが起動しない場合は、ここで案内する方法でプロファイルを新規作成したあとに、新しいプロファイルでOutlookを再起動し、現象が改善するか確認します。
操作手順
Outlook 2010でプロファイルを新規作成するには、以下の操作手順を行ってください。
「スタート」→「コントロールパネル」の順にクリックします。
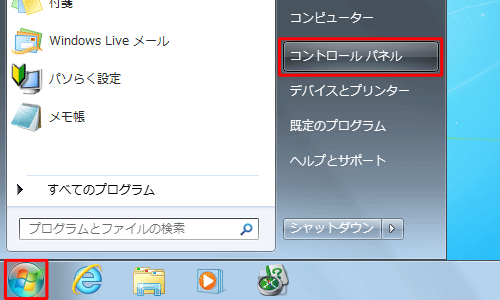
「コントロールパネル」が表示されます。
「表示方法」が「カテゴリ」になっていることを確認し、「ユーザーアカウントと家族のための安全設定」をクリックします。
※ 表示方法がアイコンの場合は「メール」をクリックし、手順4へ進みます。
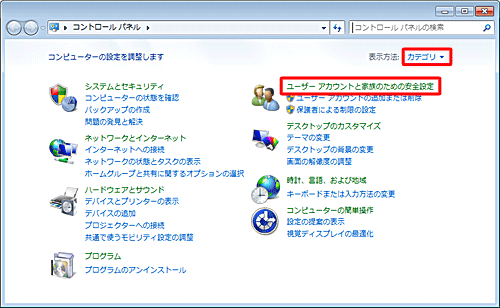
「ユーザーアカウントと家族のための安全設定」が表示されます。
「メール」をクリックします。
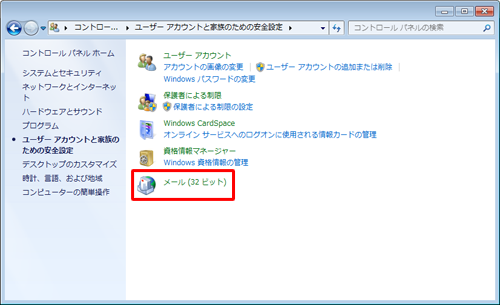
「メール設定」が表示されます。
「プロファイル」欄から「プロファイルの表示」をクリックします。
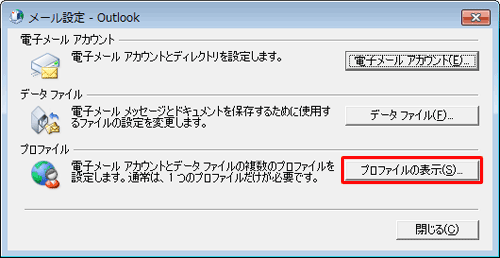
「メール」が表示されます。
「追加」をクリックします。
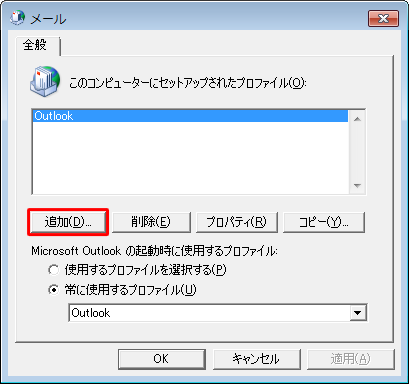
「新しいプロファイル」が表示されます。
「プロファイル名」ボックスに、任意の名称を入力し、「OK」をクリックします。
ここでは例として、「Outlook2」と入力します。
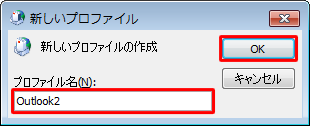
「新しいアカウントの追加」が表示されます。
「電子メールアカウント」をクリックし、「電子メールアドレス」欄を入力して、「次へ」をクリックします。
※ 「パスワード」欄や「パスワードの確認入力」欄が表示されている場合はそれらも入力してください。
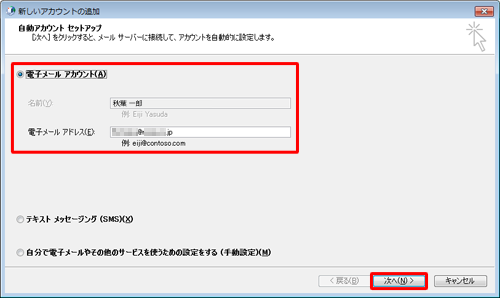
補足
POPやIMAP形式のメールアカウントを使用する場合は、「自分で電子メールやその他のサービスを使うための設定をする」をクリックし、「次へ」をクリックして、表示された画面に沿ってアカウント情報やサーバー情報を入力します。
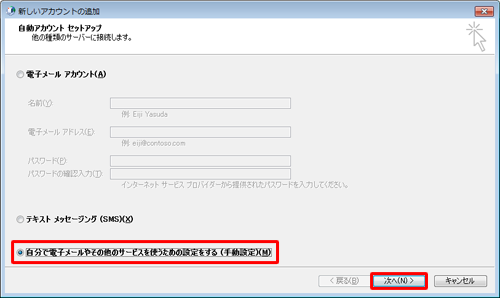
「セットアップの完了」が表示されたら、「完了」をクリックします。
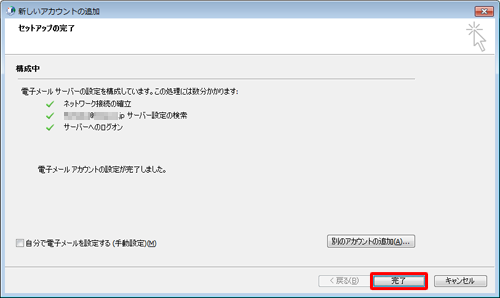
「メール」に戻るので、「このコンピューターにセットアップされたプロファイル」欄に新規作成したプロファイルが表示されていることを確認し、「Microsoft Outlookの起動時に使用するプロファイル」欄から「使用するプロファイルを選択する」をクリックして、「OK」をクリックします。
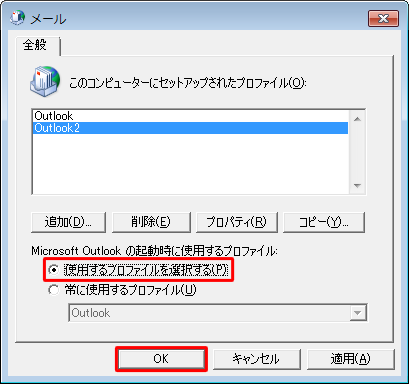
Outlookを再起動し、「プロファイルの選択」が表示されたら、「プロファイル名」ボックスから新規作成したプロファイルをクリックし、「OK」をクリックします。
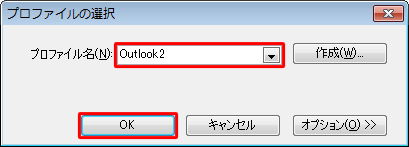
以上で操作完了です。
Outlookが起動し、問題なく利用できることを確認してください。
このQ&Aに出てきた用語
|
|
|


 Outlookでプロファイルを新規作成する方法
Outlookでプロファイルを新規作成する方法







