|
|
Excel 2016で漢字が入力されたセルとは別のセルにふりがなを表示する方法 | ||
Excel 2016で漢字が入力されたセルとは別のセルにふりがなを表示する方法 |
|
Q&A番号:020544 更新日:2020/07/30 |
 | Excel 2016で、漢字が入力されたセルとは別のセルにふりがなを表示する方法についいて教えてください。 |
 | Excelでは、「PHONETIC」関数を使用して、漢字を入力したセルとは別のセルにふりがなを表示できます。 |
はじめに
ふりがなを表示するには、ふりがな機能を使用する方法と、「PHONETIC」関数を使用する方法があります。
ふりがな機能で表示した場合、同じセル内で文字列のすぐ上にふりがなが表示されるため、読みにくい場合があります。
別のセルにふりがなを表示したい場合は、「PHONETIC」関数を使用します。
| ふりがな機能で表示 | PHONETIC関数で表示 |
|---|---|
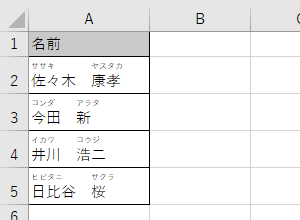 |
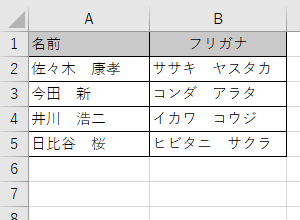 |
※ Officeのアップデート状況によって、画面や操作手順、機能などが異なる場合があります。
操作手順
Excel 2016で漢字が入力されたセルとは別のセルにふりがなを表示するには、以下の操作手順を行ってください。
Excel 2016を起動し、文字列を入力します。
ここでは例として、以下のような文字列を入力します。
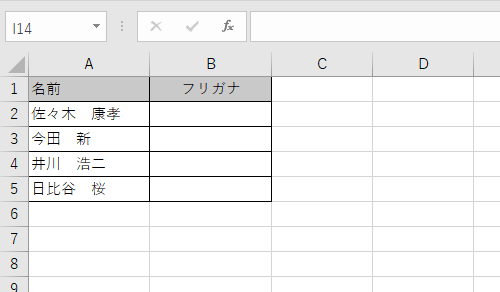
ふりがなを表示させたいセルをクリックし、「
 」(関数の挿入)をクリックします。
」(関数の挿入)をクリックします。
ここでは例として、セル「B2」をクリックします。
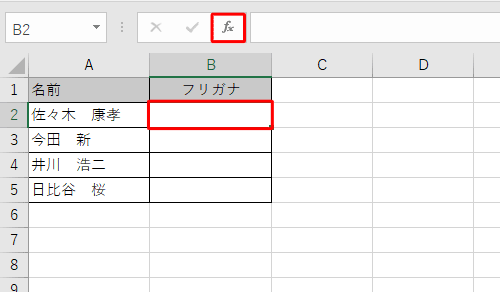
「関数の挿入」が表示されます。
「関数の分類」ボックスをクリックし、一覧から「情報」をクリックします。
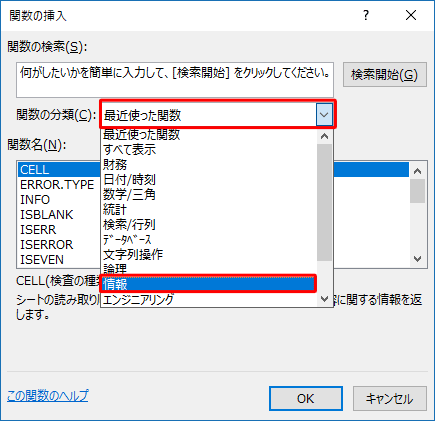
「関数名」ボックスから「PHONETIC」をクリックし、「OK」をクリックします。
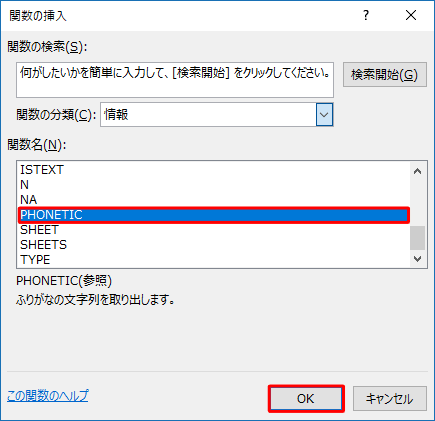
「関数の引数」が表示されます。
Excelのシートから、ふりがなを表示したい文字列のセルをクリックし、「関数の引数」の「参照」ボックスに該当のセルが表示されたことを確認して、「OK」をクリックします。
ここでは例として、Excelシートのセル「A2」をクリックします。
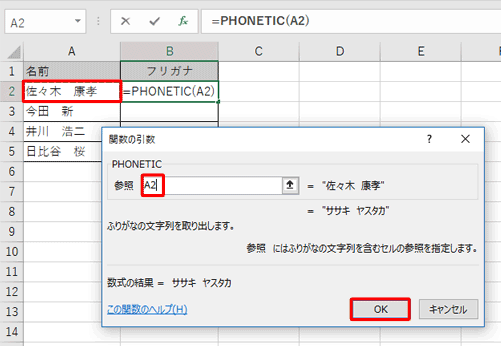
以上で操作完了です。
セル「A2」のふりがなが、セル「B2」に表示されたことを確認してください。
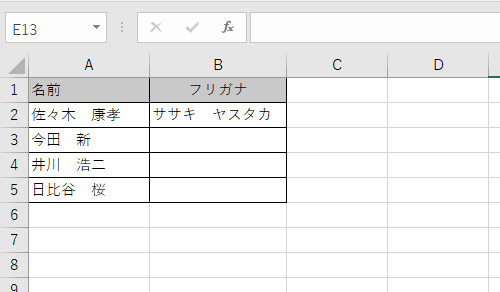
※ セル「B2」を、下のセルにコピーすると、同様にふりがなが表示されます。
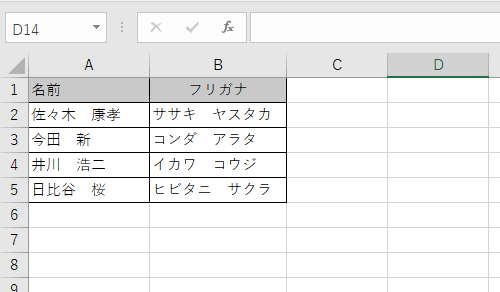
補足
ふりがなは、既定では「カタカナ」で表示されます。
「ひらがな」や「半角カタカナ」で表示したい場合は、変更したいセル(ここではセル「A2〜4」)を選択した状態で、ふりがなの詳細設定を行います。
手順については、以下の参照先の「2. ふりがなの設定を変更する方法」を確認してください。
 Excel 2016で文字列にふりがなを表示する方法
Excel 2016で文字列にふりがなを表示する方法
このQ&Aに出てきた用語
|
|
|










