|
|
Windows 7でSDメモリカードのデータをパソコンにコピーする方法 | ||
Windows 7でSDメモリカードのデータをパソコンにコピーする方法 |
|
Q&A番号:020632 更新日:2019/03/29 |
 | Windows 7で、SDメモリカードのデータをパソコンにコピーする方法について終えてください。 |
 | SDメモリカードに保存したデータは、エクスプローラーを使用してパソコン本体にコピーできます。 |
はじめに
Windows 7では、SDメモリカードに保存した文書や画像などのデータを、パソコンに取り込むことができます。
ここでは、エクスプローラーを使用してファイルをコピーする方法を案内します。
パソコン本体にメモリスロットが搭載されていない場合は、市販のカードリーダーを使用してください。
なお、デジタルカメラのSDメモリカードに保存されている写真をパソコンに取り込む方法については、以下の情報を参照してください。
 Windows 7でデジタルカメラの写真や動画をパソコンに取り込む方法
Windows 7でデジタルカメラの写真や動画をパソコンに取り込む方法
操作手順
Windows 7でSDメモリカードのデータをパソコンにコピーするには、以下の操作手順を行ってください。
SDメモリカードを、パソコンのメモリスロットに挿入します。
「自動再生」が表示されます。
「フォルダーを開いてファイルを表示」をクリックします。
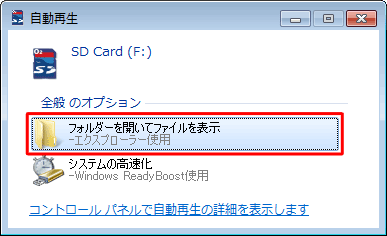
補足
SDメモリカードを挿入しても「自動再生」が表示されない場合は、以下の操作手順を行ってください。
タスクバーから「エクスプローラー」をクリックします。
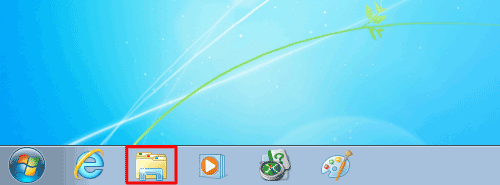
画面左側の「コンピューター」欄からSDメモリカードのドライブをクリックし、手順3に進みます。
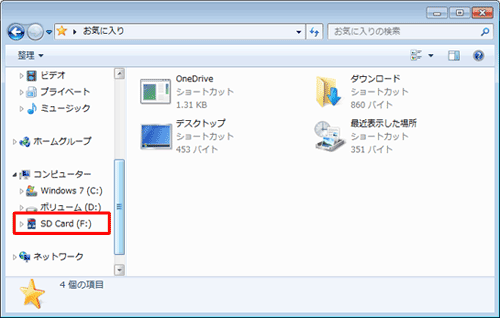
SDメモリカードドライブが表示されます。
コピーしたいファイルを選択します。
ここでは例として、SDメモリカードに保存されているすべてのファイルを選択します。
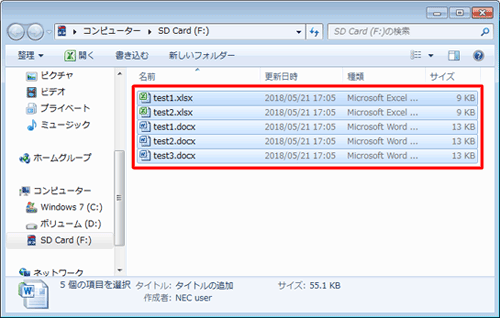
補足
複数ファイルを選択するには、「Ctrl」キーを押しながら1つずつファイルをクリックします。
すべてのファイルを選択するには、「Ctrl」キーを押しながら「A」キーを押します。
選択したファイルを右クリックし、表示された一覧から「コピー」をクリックします。
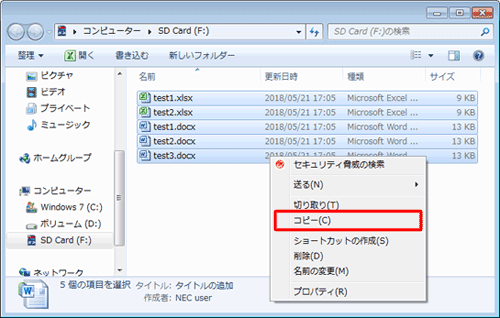
コピー先のフォルダーを開き、フォルダー上の何もない場所を右クリックして、表示された一覧から「貼り付け」をクリックします。
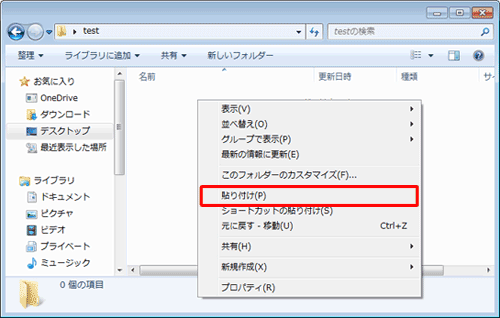
補足
SDメモリカードドライブからファイルをドラッグ&ドロップしてもコピーできます。
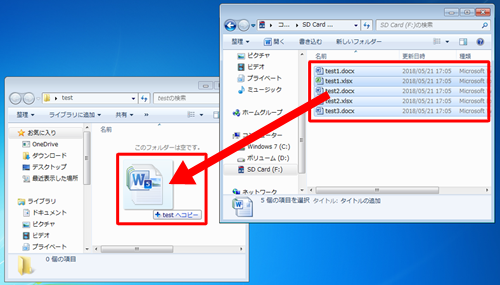
以上で操作完了です。
SDメモリカードのデータがコピーされたことを確認してください。
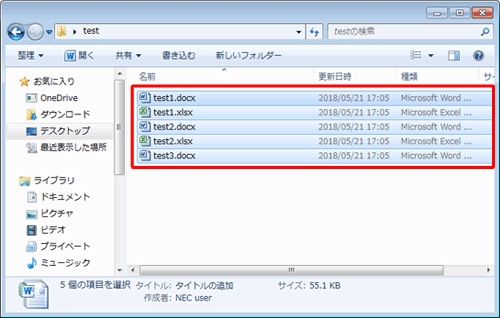
補足
SDメモリカードをパソコンから取り外す方法については、以下の情報を参照してください。
 Windows 7でパソコンに接続したUSBメモリなどの周辺機器を安全に取り外す方法
Windows 7でパソコンに接続したUSBメモリなどの周辺機器を安全に取り外す方法
 Windows 7でエクスプローラー上でUSBメモリなどの周辺機器を取り外す方法
Windows 7でエクスプローラー上でUSBメモリなどの周辺機器を取り外す方法
このQ&Aに出てきた用語
|
|
|











