|
|
LAVIE Tab E(Android 7.0)で文字入力に使用する言語を設定する方法 | ||
LAVIE Tab E(Android 7.0)で文字入力に使用する言語を設定する方法 |
 | LAVIE Tab E(Android 7.0)で、文字入力に使用する言語を設定する方法について教えてください。 |
 | タブレットにインストールされているさまざまな言語を使用して、キーボードから文字を入力することができます。 |
はじめに
LAVIE Tab E(Android 7.0)では、ソフトウェアキーボードを利用して文字を入力します。
※ ソフトウェアキーボードは、文字を入力する際にカーソルと同時に画面上に表示されます。
ソフトウェアキーボードに表示する言語は、既定の入力方法に設定されている日本語のほか、インストールされているさまざまな国の言語を使用することができます。
※ お探しの情報ではない場合は、Q&A検索から他のQ&Aもお探しください。
 Q&A検索 - トップページ
Q&A検索 - トップページ
 パソコン用語集
パソコン用語集
操作手順
LAVIE Tab E(Android 7.0)で文字入力に使用する言語を設定するには、以下の操作手順を行ってください。
ホーム画面を開き、「
 」をタップします。
」をタップします。
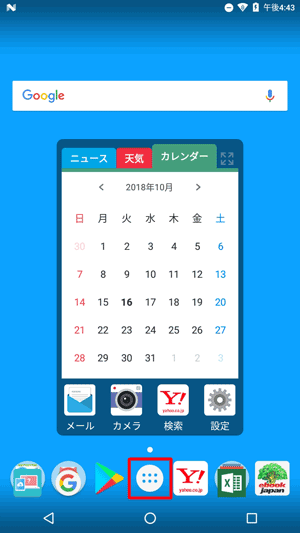
アプリの一覧が表示されます。
「設定」をタップします。
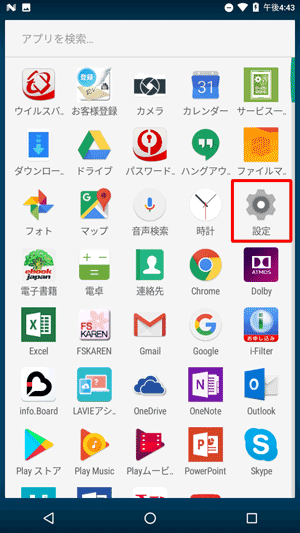
「ユーザー設定」欄の「言語と入力」をタップします。
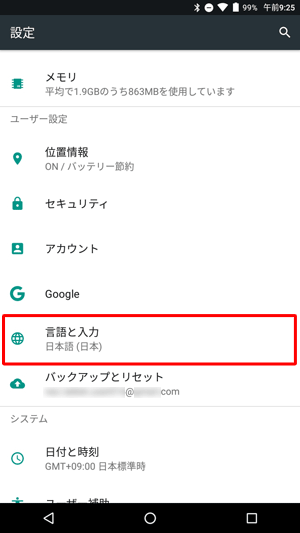
「言語と入力」が表示されます。
「キーボードと入力方法」欄の「仮想キーボード」をタップします。
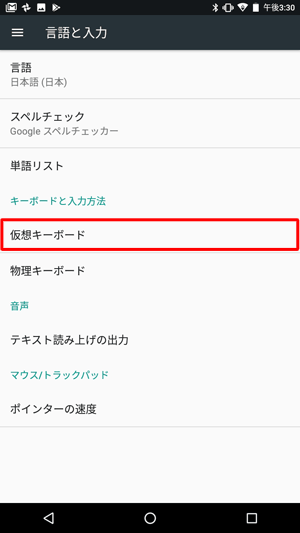
「仮想キーボード」が表示されます。
「キーボードを管理」をタップします。
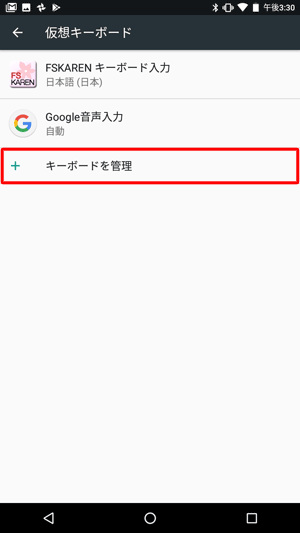
「キーボードを管理」が表示されます。
「Googleキーボード」のスイッチをタップしてオンにし、画面左上の「 」をタップします。
」をタップします。
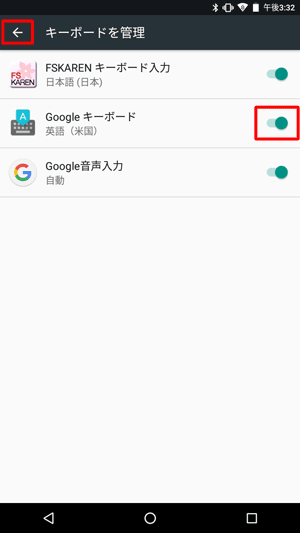
補足
※ 英語(米国)のキーボードを使用する場合は、「Googleキーボード」のスイッチをタップしてオンにすると、手順12でキーボードが選択できます。
「仮想キーボード」画面に戻ったら、「Googleキーボード」が表示されていることを確認し、タップします。
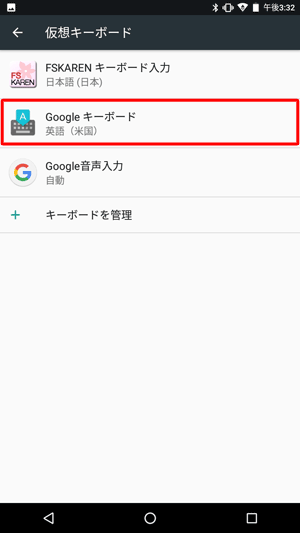
補足
キーボードの種類によって、使用できる言語が異なります。
使用したい言語が対応していない場合は、Google Playより該当のキーボードアプリをインストールしてください。
Google Playからアプリをインストールする方法については、以下の情報を参照してください。
 LAVIE Tab E(Android 7.0)でアプリやウィジェットをインストールする方法
LAVIE Tab E(Android 7.0)でアプリやウィジェットをインストールする方法「Googleキーボードの設定」が表示されます。
「言語」をタップします。
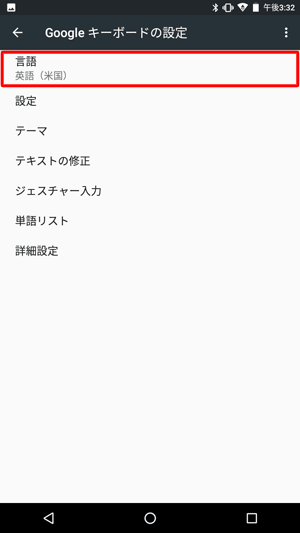
「Googleキーボード」が表示されます。
「システム言語を使用」のスイッチをタップしてオフにし、「有効な入力方法」欄から追加したい言語のスイッチをタップしてオンにします。
ここでは例として、「タイ語」をオンにします。
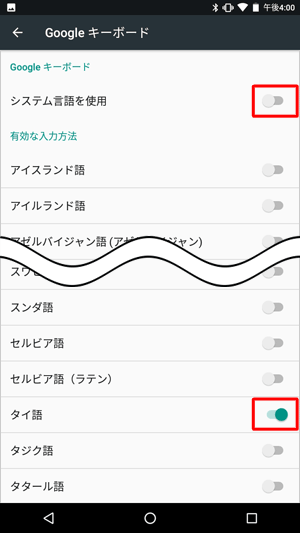
補足
複数の言語を追加する場合は、追加する言語のスイッチをタップしオンにします。
追加した言語を削除する場合は、オンにした言語のスイッチを再度タップし、オフにします。
ブラウザーを起動し、文字入力ボックスをタップして、ソフトウェアキーボードを表示させます。
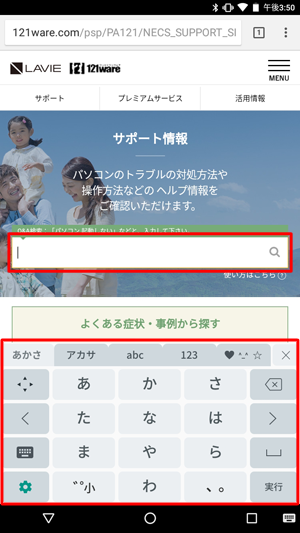
画面右下の「
 」をタップします。
」をタップします。
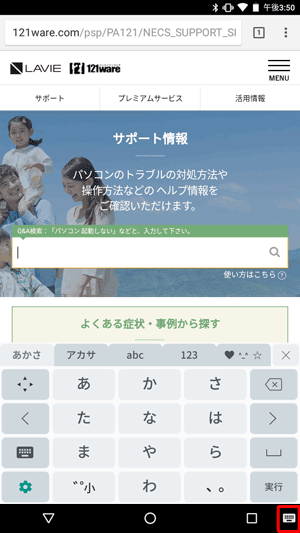
「キーボードの変更」が表示されます。
「タイ語」をタップします。
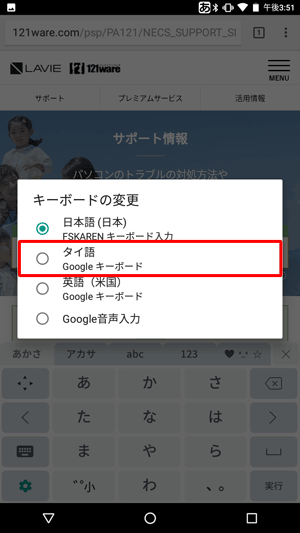
キーボードの入力言語が「タイ語」になったことを確認します。
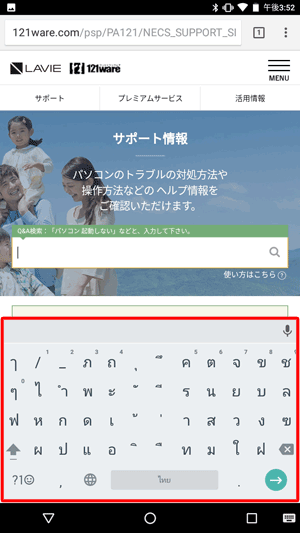
補足
「より良いキーボードの開発にご協力ください」が表示された場合は、「閉じる」をタップします。
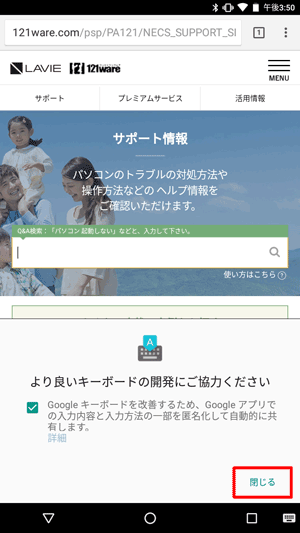
以上で操作完了です。
表示された言語で文字入力ができることを確認してください。
対象製品
PC-TE507JAW
|
|
|











