|
|
Word 2016でふりがな(ルビ)が文字化けした場合の対処方法 | ||
Word 2016でふりがな(ルビ)が文字化けした場合の対処方法 |
Q&A番号:021016 更新日:2019/04/18
|
Q&A番号:021016 更新日:2019/04/18 |
 | Word 2016で、ふりがな(ルビ)が文字化けした場合の対処方法について教えてください。 |
 | Wordでふりがな(ルビ)を振った文字が文字化けした場合は、ある特定情報を式で表すことのできる「フィールドコード」の表示設定を確認します。 |
Wordでふりがな(ルビ)を振った文字が文字化けした場合は、ある特定情報を式で表すことのできる「フィールドコード」の表示設定を確認します。
はじめに
Word 2016では、ふりがな(ルビ)を設定した際に、文字化けのように長い記号の羅列が表示される場合があります。
ふりがな(ルビ)が正常に表示されている状態
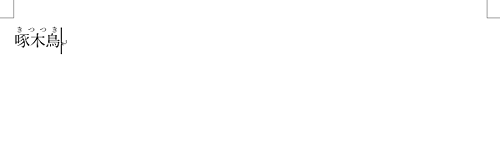
ふりがな(ルビ)が文字化けしている状態
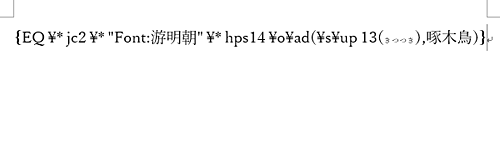
これは文字化けではなく、「フィールドコード」というもので、特定のコマンドによって挿入された項目情報を式で表示したものです。
この「フィールドコード」は、表示または非表示に設定でき、初期設定では非表示になっています。
上図のように、ふりがな(ルビ)が文字化けしたように表示されている場合は、「フィールドコード」を非表示に設定します。
対処方法
Word 2016でふりがな(ルビ)が文字化けした場合には、以下の対処方法を行ってください。
ふりがな(ルビ)が文字化けしたファイルを開きます。
ここでは例として、下図のように文字化けしたファイルを開きます。
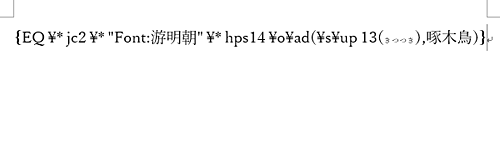
リボンから「ファイル」タブをクリックします。
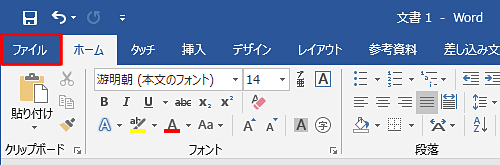
一覧から「オプション」をクリックします。
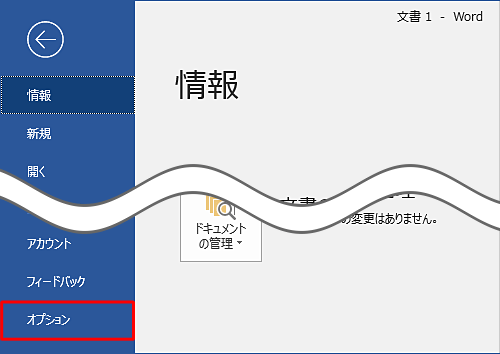
「Wordのオプション」が表示されます。
画面左側の「詳細設定」をクリックし、「構成内容の表示」欄から「値の代わりにフィールドコードを表示する」のチェックを外して、「OK」をクリックします。
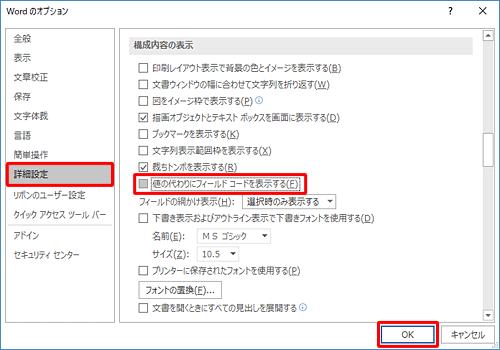
以上で操作完了です。
ふりがな(ルビ)が正しく表示されたことを確認してください。
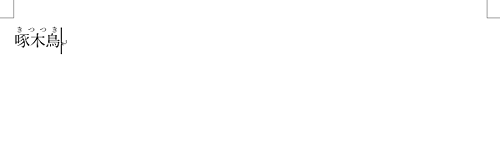
このQ&Aに出てきた用語
|
|
|


 Wordでふりがな(ルビ)が文字化けした場合の対処方法
Wordでふりがな(ルビ)が文字化けした場合の対処方法







